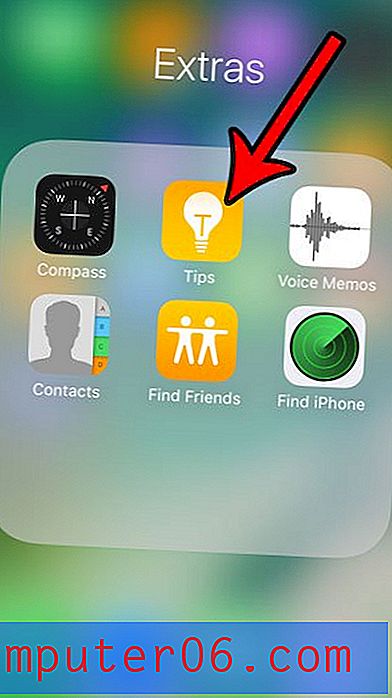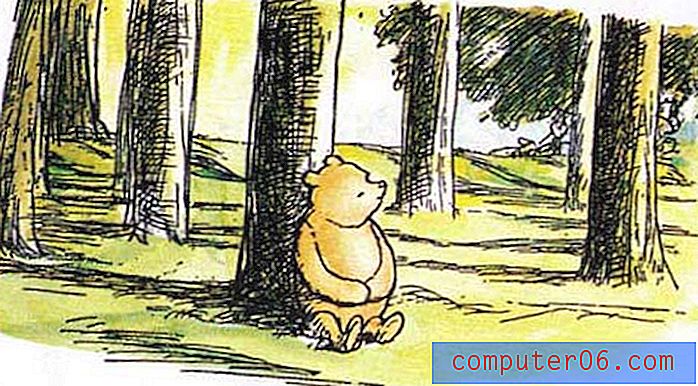Publisher 2013에서 새 텍스트 상자를 추가하는 방법
Microsoft Publisher는 이미 익숙한 나머지 Microsoft Office 응용 프로그램과 약간 다릅니다. Publisher는 프로젝트를 완료하기 위해 다른 개체를 추가 할 수있는 빈 캔버스를 제공합니다. 추가 할 수있는 개체 중 하나는 텍스트 상자이며 문자와 숫자를 입력해야 할 때 필요합니다.
아래의 가이드는 문서에 텍스트 상자를 추가 할 수있는 버튼을 찾을 수있는 위치를 보여줍니다. 그런 다음 자유롭게 텍스트를 문서에 추가 한 다음 프로젝트 요구에 맞게 해당 텍스트를 이동하고 서식을 지정할 수 있습니다.
텍스트 상자를 사용하여 Publisher 2013에 단어를 추가하는 방법
이 문서의 단계는 Microsoft Publisher 2013에서 수행되었습니다.이 단계를 완료하면 기존 Publisher 파일에 추가 한 새 텍스트 상자가됩니다. 그런 다음 새 텍스트 상자를 여러 텍스트 상자 특정 도구 및 옵션을 사용하여 이동하고 서식을 지정할 수 있습니다.
1 단계 : Publisher 2013에서 문서를 엽니 다.
2 단계 : 창의 맨 위에있는 삽입 탭을 클릭하십시오.
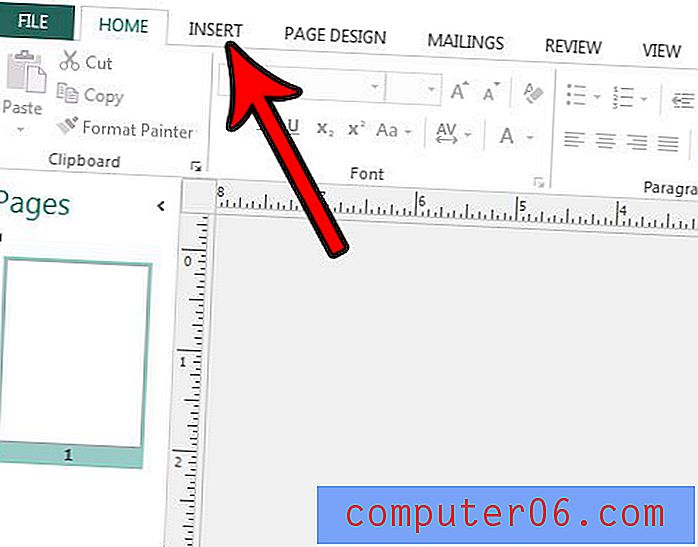
3 단계 : 리본의 텍스트 섹션에서 텍스트 상자 그리기 옵션을 선택하십시오.
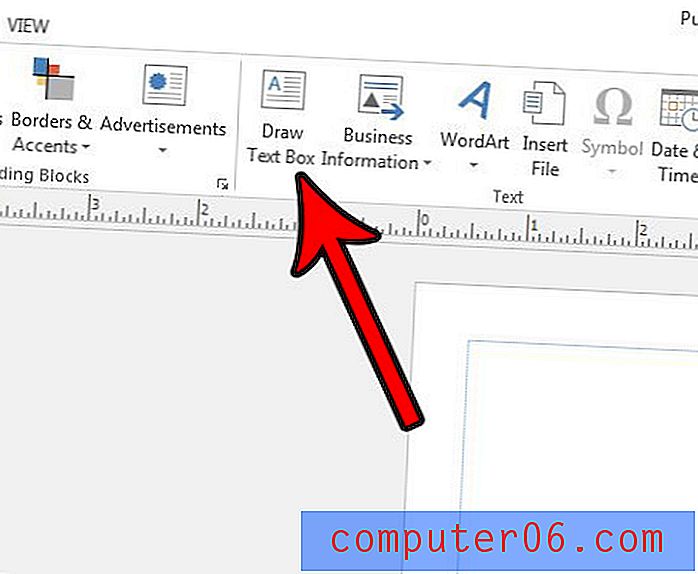
3 단계 : 문서를 클릭 한 상태에서 마우스를 끌어 원하는 텍스트 상자 모양을 만듭니다. 그런 다음 마우스 버튼을 놓아 텍스트 상자 추가를 완료 할 수 있습니다.
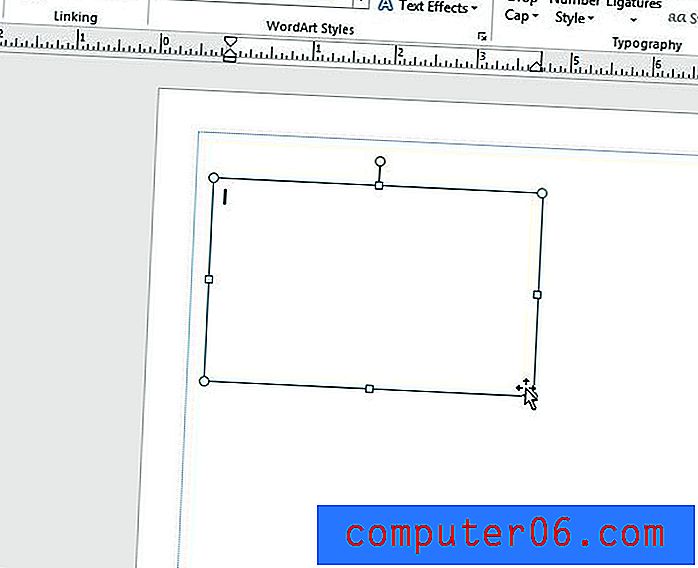
창 상단에는 텍스트 상자가 추가 될 때 나타나는 텍스트 상자 도구 탭이 있습니다. 해당 탭의 옵션을 사용하여 조정할 수있는 많은 텍스트 상자 요소를 변경할 수 있습니다.
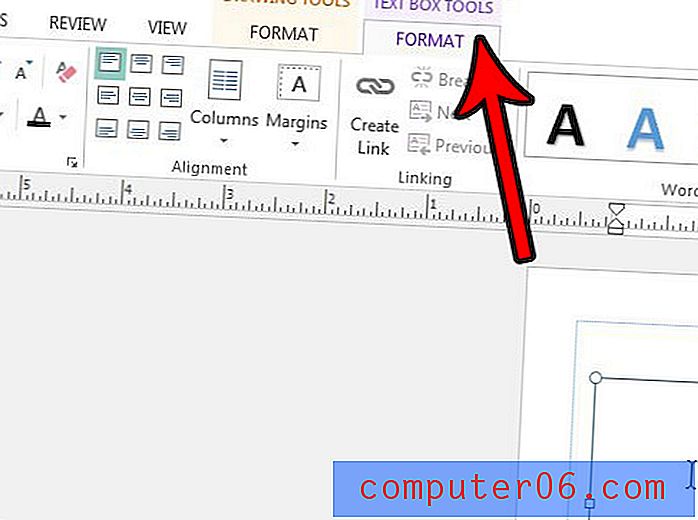
홈 탭에는 텍스트 상자 그리기 버튼도 있습니다. 두 버튼 모두 동일한 동작을 수행하지만 필자의 경험에 따르면 삽입 탭에서 텍스트 상자를 추가 할 수 있다는 점을 기억하기가 조금 더 쉽습니다.
프로젝트를 완료하기 전에 그림의 일부를 제거해야하는 경우에만 Publisher 문서에 그림을 추가 했습니까? Publisher 2013에서 그림을 자르고 별도의 프로그램을 사용하지 않고 작업을 완료하는 방법을 알아보십시오.