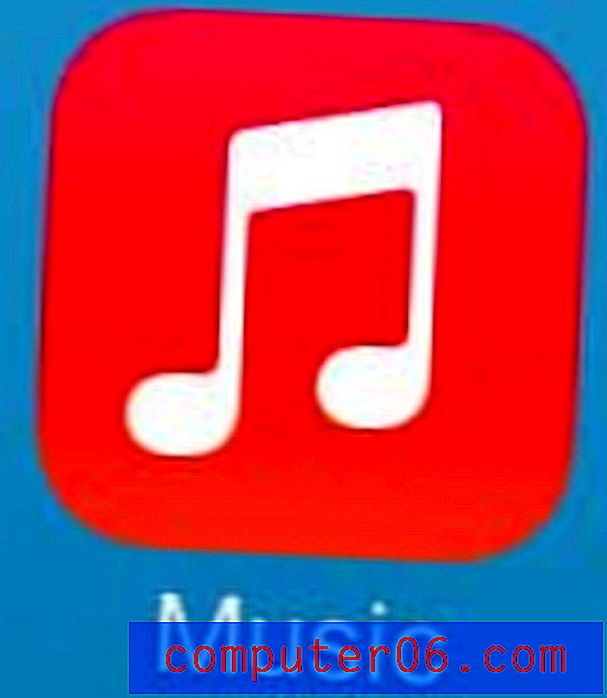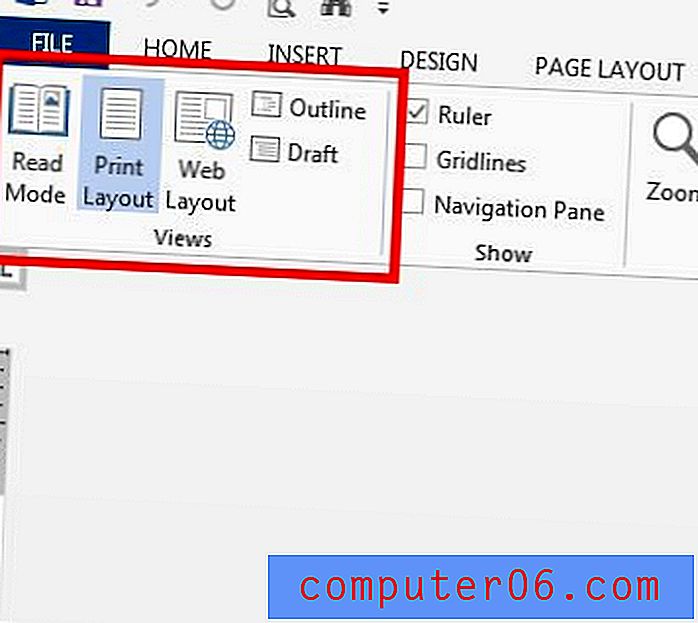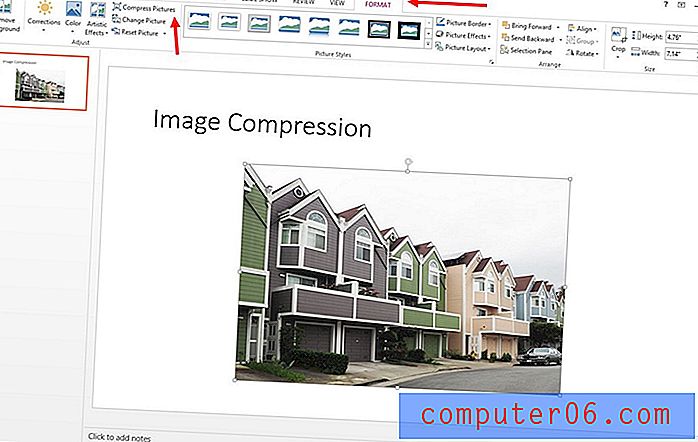Crashplan – 컴퓨터 제거
컴퓨터에 모든 백업을 관리하기 위해 컴퓨터에 CrashPlan을 설치 한 경우 프로그램이 얼마나 간단하고 효과적인지 알 수 있습니다. CrashPlan의 가장 매력적인 요소 중 하나는 상호 작용이 거의없이 백업 프로세스를 인계 할 수 있다는 것입니다. 기본적으로“설정하고 잊어 버린”유형의 프로그램으로, 데이터를 백업 할 때 개인적으로 찾는 것입니다. 이 자동화의 한 측면은 CrashPlan이 계정의 컴퓨터 중 하나가 백업되지 않았다는 경고 이메일을 보내는 경우입니다. 이는 컴퓨터를 백업해야하지만 어떤 이유로 든 백업 할 수없는 경우에 특히 유용합니다. 그러나 컴퓨터를 교체 한 후에도 CrashPlan이 여전히 이전 컴퓨터를 백업하려고 시도하는 경우 지속적인 경고가 성가 시게 될 수 있습니다. 다행히 CrashPlan 컴퓨터 제거 절차는 몇 가지 간단한 단계로 수행 할 수 있습니다.
CrashPlan 컴퓨터 제거 절차
CrashPlan에서 컴퓨터를 제거하는 프로세스를 시작하려면 프로그램 인터페이스를 열어야합니다. 시작 메뉴의 모든 프로그램 목록이나 시스템 트레이에서 CrashPlan 아이콘을 두 번 클릭하여 수행 할 수 있습니다.
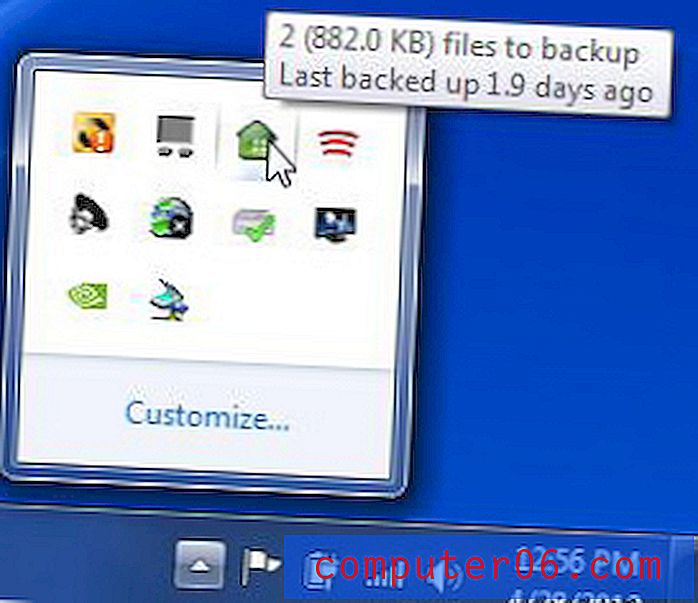
컴퓨터에서 CrashPlan이 열리면 창의 왼쪽에있는 대상 버튼을 클릭해야합니다.
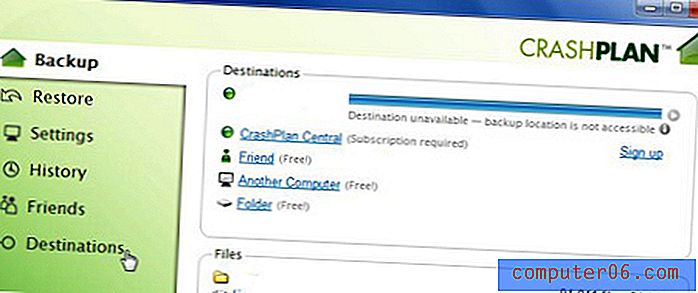
CrashPlan Destinations 메뉴는 사용 가능한 모든 백업 위치 옵션을 표시합니다. 창 상단의 컴퓨터 탭을 클릭하여 CrashPlan 계정에 연결된 컴퓨터 목록을 볼 수 있습니다.
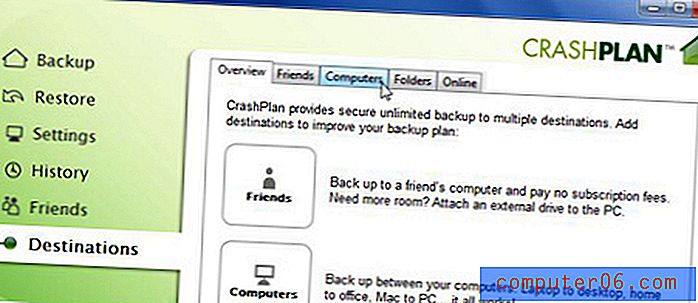
CrashPlan 계정에서 제거하려는 컴퓨터의 이름을 클릭하면 창의 오른쪽 상단에있는 필드가 채워집니다. 이 필드에 올바른 컴퓨터 이름이 표시되면 컴퓨터 비활성화 버튼을 클릭하십시오.

다음으로 보게 될 것은이 컴퓨터를 제거하면 CrashPlan이 생성 한 모든 백업 흔적을 제거한다는 경고입니다. 여기에는 온라인, 연결된 다른 컴퓨터 또는 외부 드라이브에서 생성 한 모든 백업 세트가 포함됩니다. 왼쪽의 확인란을 선택한 다음 확인 버튼을 클릭합니다.
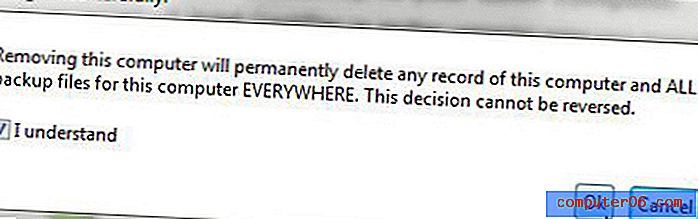
CrashPlan이 제거하거나 비활성화하는 컴퓨터의 백업 세트를 삭제하지 않으려면 CrashPlan remove computer 지침을 따르지 않고 알림 설정을 변경할 수 있습니다. 알림 설정은 창의 왼쪽에있는 설정 메뉴에서 찾을 수 있습니다. 이메일 알림을 사용하고 싶습니다. 예를 들어 이메일 오른쪽의 구성 버튼을 클릭합니다. 그런 다음 매번 백업 상태 보고서 보내기 의 왼쪽에있는 상자를 클릭하고 백업 되지 않은 경우 경고 경고 보내기 및 백업되지 않은 경우 중요한 경고 보내기 상자에서 확인 표시를 제거하고 CrashPlan이 사용자에게 이 경고.