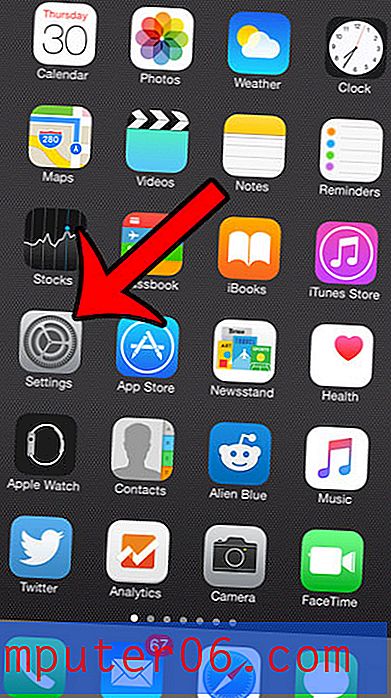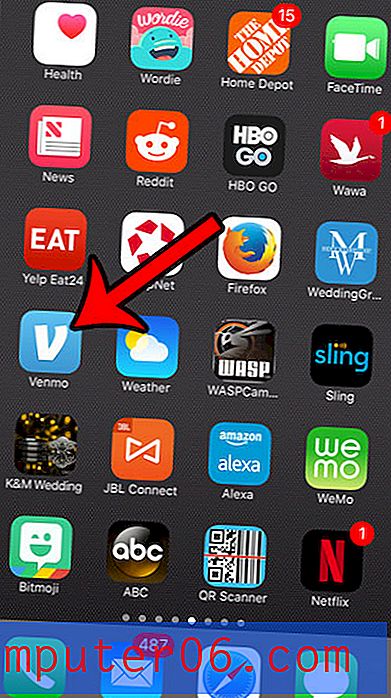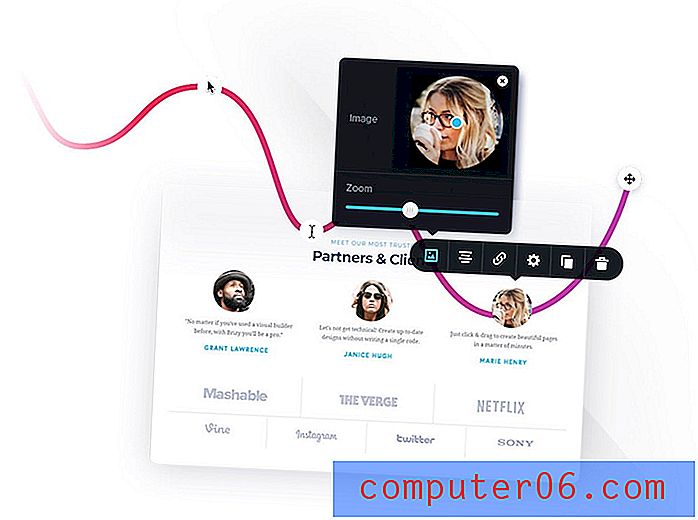Word 2016에서 개발자 탭을 추가하는 방법
Word 2016 탐색 구조는 창의 맨 위에있는 리본을 기반으로합니다. 해당 리본의 탭을 클릭하면 리본 탭으로 식별되는 범주에 속하는 도구 및 설정 세트가 표시됩니다.
그러나 개발자 탭에서 옵션이 필요한 특정 작업을 수행하려고하면이 탭이없는 것을 알 수 있습니다. Word 2016에는 개발자 탭이 있지만 기본적으로는 없습니다. 아래 가이드는 Word 2016 개발자 탭을 활성화하여 그 위에있는 도구를 사용하는 방법을 보여줍니다.
Word 2016 리본에 개발자 옵션을 표시하는 방법
이 문서의 단계는 Microsoft Word 2016에서 수행되었습니다. 다음 단계는 리본 메뉴에 Developer라는 새 탭을 추가합니다. 그러면 다른 기본 탭에서 사용할 수없는 몇 가지 추가 도구 및 기능에 액세스 할 수 있습니다.
1 단계 : Microsoft Word 2016을 엽니 다.
2 단계 : 창의 왼쪽 상단에있는 파일 탭을 클릭하십시오.
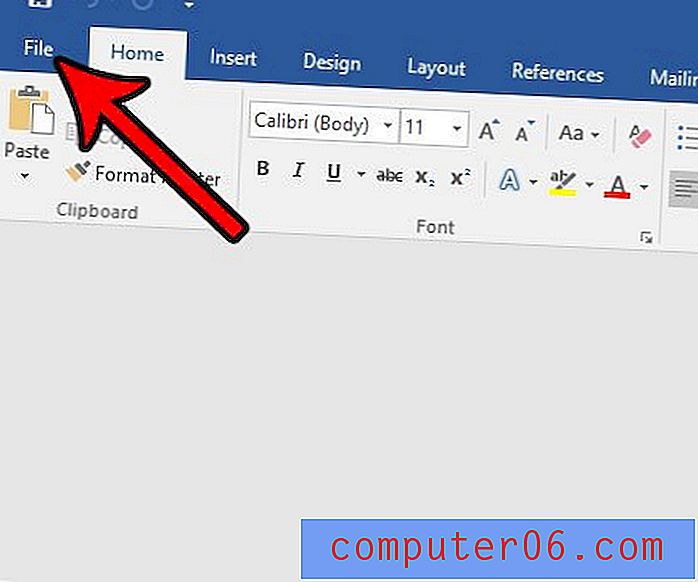
3 단계 : 창의 왼쪽에있는 열 맨 아래에있는 옵션 단추를 클릭하십시오.
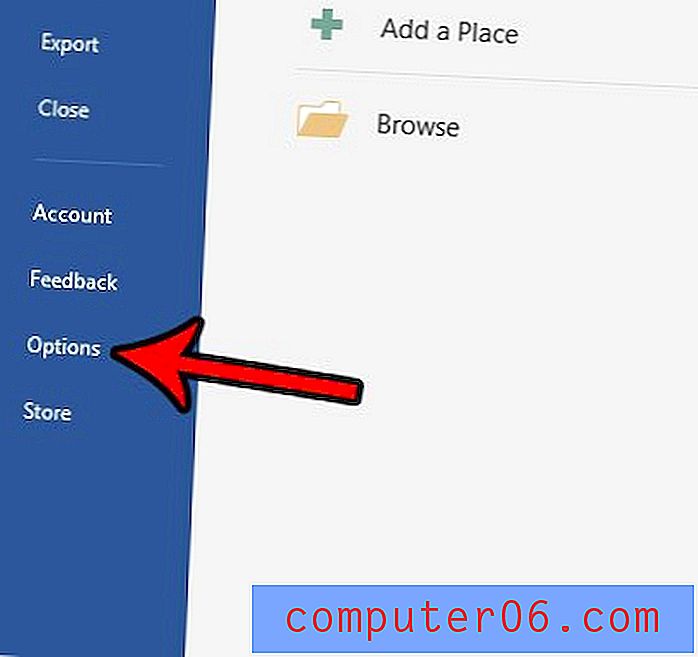
4 단계 : Word 옵션 창의 왼쪽 열에서 리본 사용자 정의 옵션을 선택하십시오.
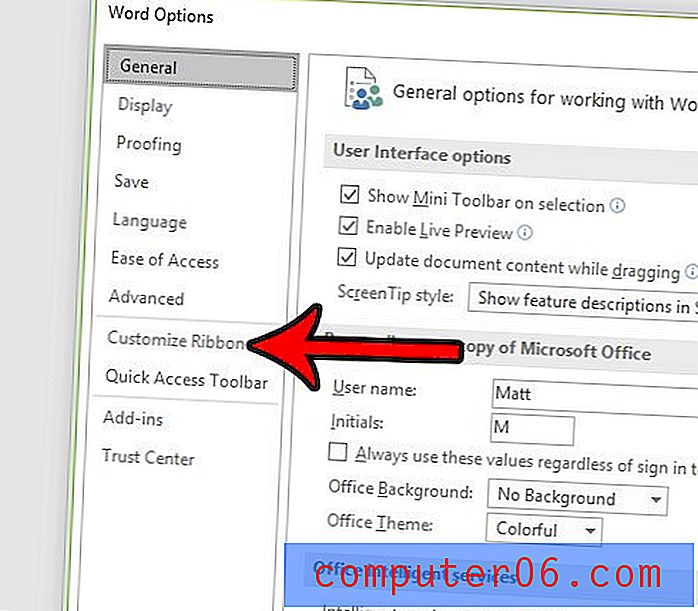
5 단계 :이 창의 오른쪽 열에서 아래로 스크롤하여 Developer 왼쪽의 확인란을 선택한 다음 창의 맨 아래에있는 확인 버튼을 클릭합니다.
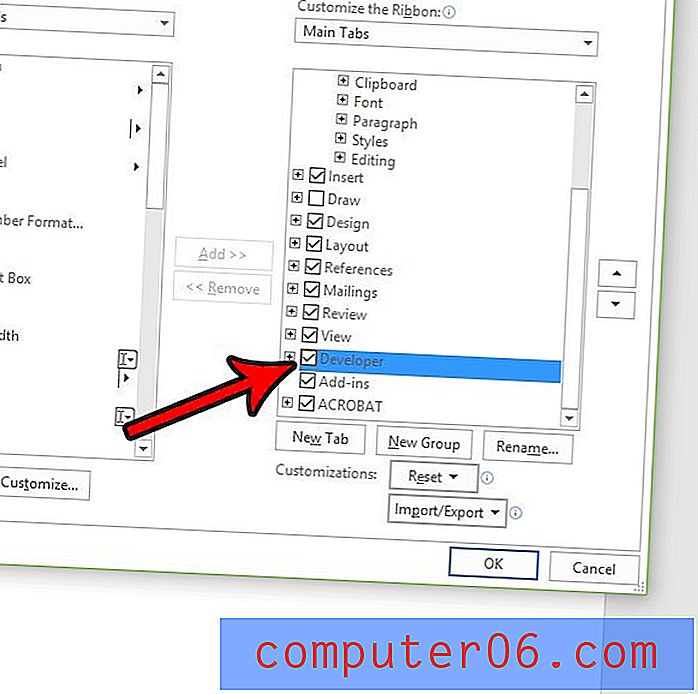
Word 2016에서 새 탭을 추가하는 방법을 살펴 봤으므로 비슷한 방법으로 탭을 제거하거나 더 많은 탭을 추가 할 수 있습니다. 이 옵션은 사용 가능한 옵션을 쉽게 찾을 수 있도록하여 Word 2016 환경을 실제로 간소화 할 수있는 좋은 방법입니다.
문서에서 빠르게 제거하려는 서식이 많이 있습니까? 개별 서식 설정을 수동으로 변경할 필요가 없도록 Word에서 서식을 지우는 방법에 대해 알아 봅니다.