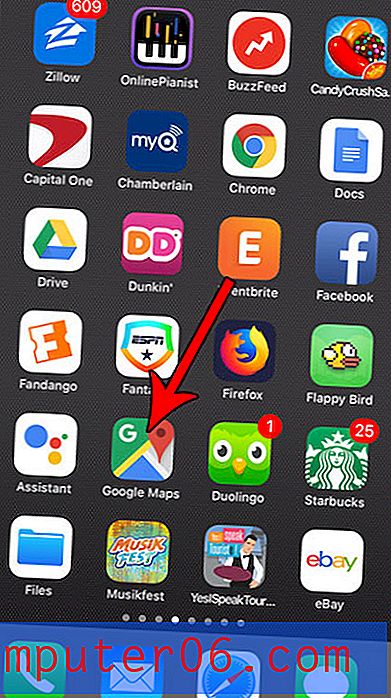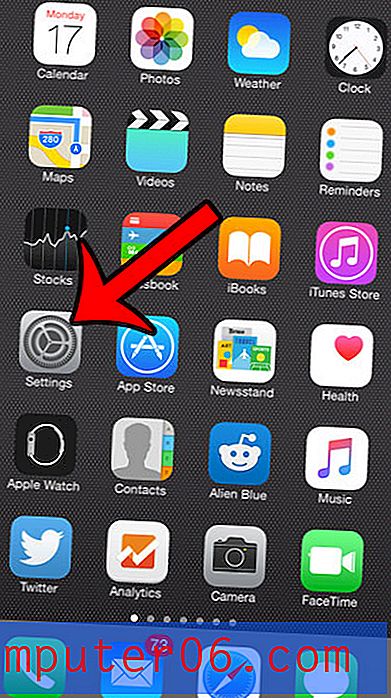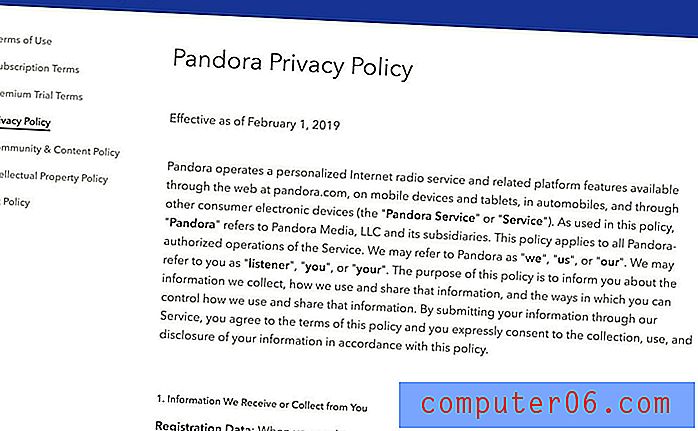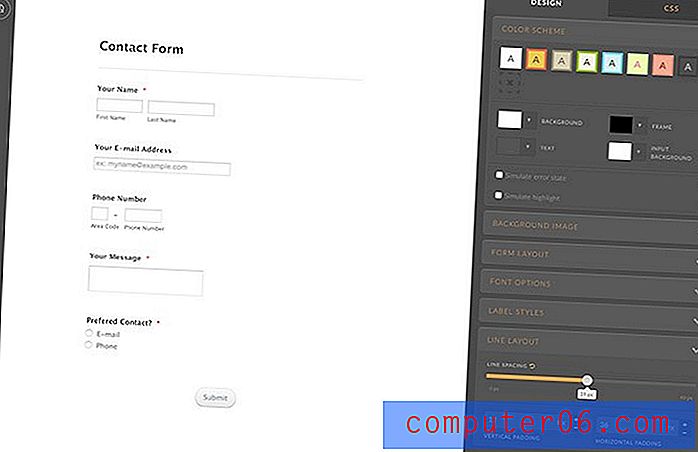Firefox에서 팝업을 허용하는 방법 – Windows 7
지난 몇 년 동안이 용어가 개발 한 거의 완전히 부정적인 의미에도 불구하고 팝업은 실제로 웹 사이트 컨텐츠의 중요한 부분이 될 수 있습니다. Firefox를 포함한 가장 인기있는 웹 브라우저는 기본적으로 모든 웹 페이지 팝업을 차단합니다. 일반적으로 창의 상단에 Firefox가 특정 웹 사이트에 팝업을 표시하도록 선택할 수있는 알림이 있지만 놓치기 쉽습니다.
표시하려는 팝업이 필요한 웹 사이트를 방문하는 경우 아래 지침에 따라 Windows 컴퓨터의 Firefox 브라우저에서 팝업을 허용 할 수 있습니다.
Firefox에서 팝업 차단기 비활성화
이 기사의 단계는 Firefox 설치를 위해 팝업 차단기를 완전히 해제합니다. 팝업이 마음에 들지 않으면 팝업을 끈 상태로 유지하면됩니다. 그러나 어떤 작업을 수행하기 위해 팝업 차단기를 일시적으로 끄는 경우 다시 켜려면이 단계를 다시 수행하십시오. 또한 자습서 끝 부분에서 지정한 사이트 만 팝업을 표시 할 수 있도록 특정 사이트를 허용 목록에 추가하는 방법을 보여주는 단계를 제공합니다.
Firefox에서 팝업을 허용하는 방법은 다음과 같습니다.
- Firefox를 시작하십시오.
- 브라우저의 오른쪽 상단에서 열기 메뉴 버튼을 클릭하십시오.
- 옵션 아이콘을 클릭하십시오.
- 창의 왼쪽에서 내용 탭을 클릭하십시오.
- 팝업 팝업 창 왼쪽에있는 상자를 클릭하여 확인 표시를 지우십시오.
이 단계는 아래 그림과 함께 반복됩니다.
1 단계 : Firefox 브라우저를 엽니 다.
2 단계 : Firefox 창의 오른쪽 상단에있는 메뉴 열기 버튼을 클릭하십시오. 세 개의 수평선처럼 보이는 아이콘입니다.
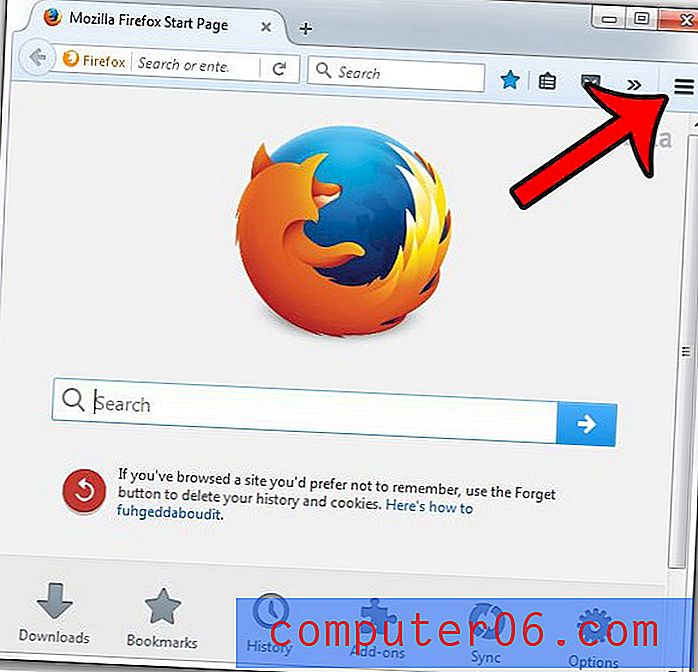
3 단계 : 옵션 버튼을 클릭합니다.
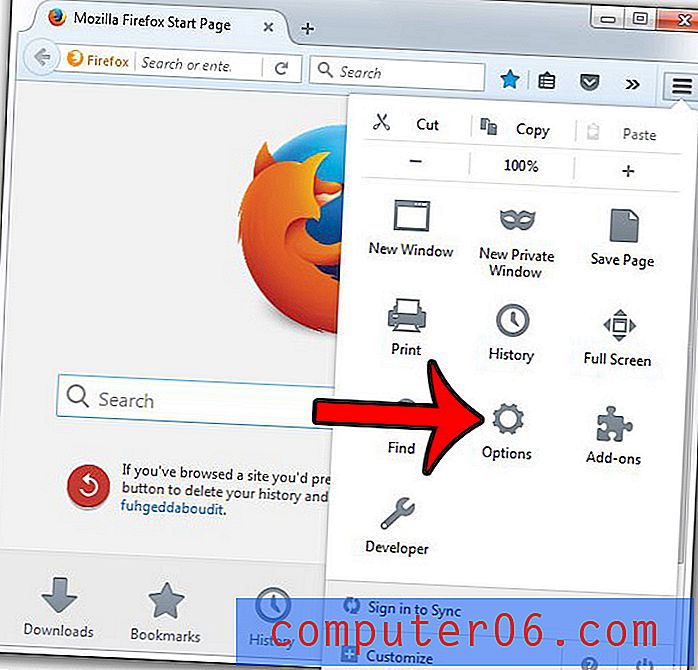
4 단계 : 창의 왼쪽에서 컨텐츠 탭을 클릭하십시오.
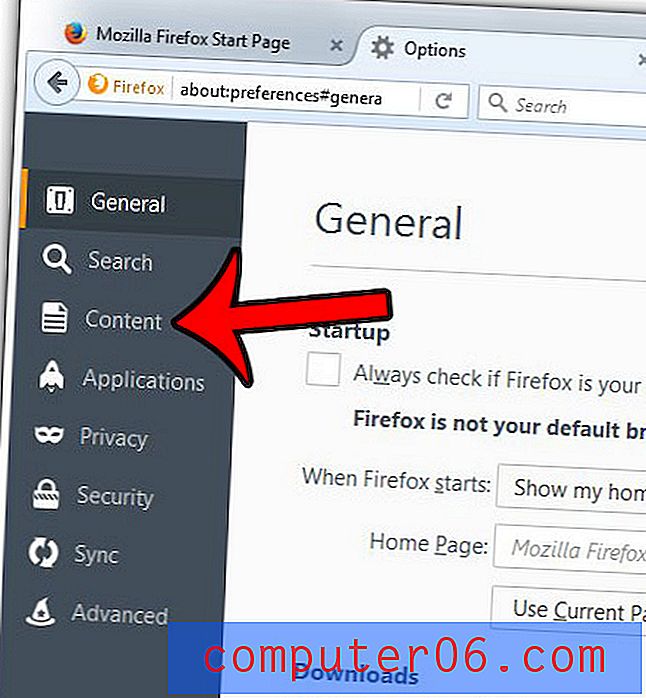
5 단계 : 팝업 차단 창 왼쪽에있는 상자를 클릭하여 확인 표시를 제거하십시오.
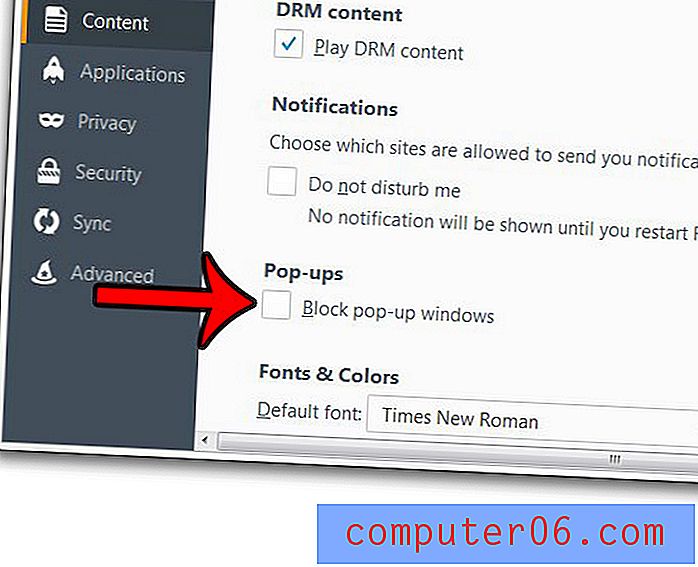
일부 사이트에서만 팝업을 허용하려면 팝업 창 차단 옵션 오른쪽의 예외 단추를 클릭하십시오.
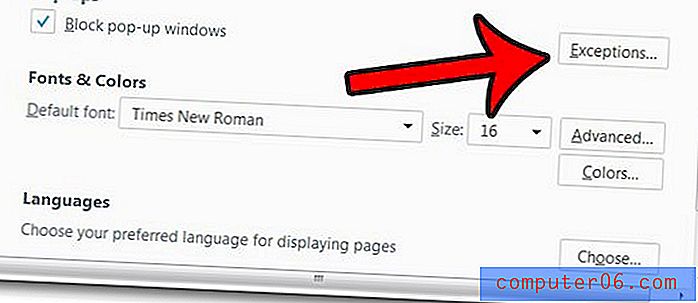
창 상단의 필드에 웹 사이트 주소를 입력 한 다음 허용 버튼을 클릭하십시오.
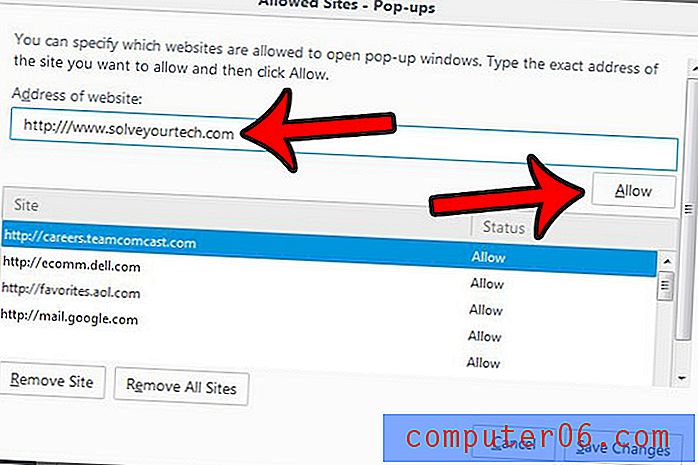
창의 맨 아래에있는 변경 사항 저장 단추를 클릭하여 팝업이 허용되는 사이트 목록에이 사이트를 추가하십시오.
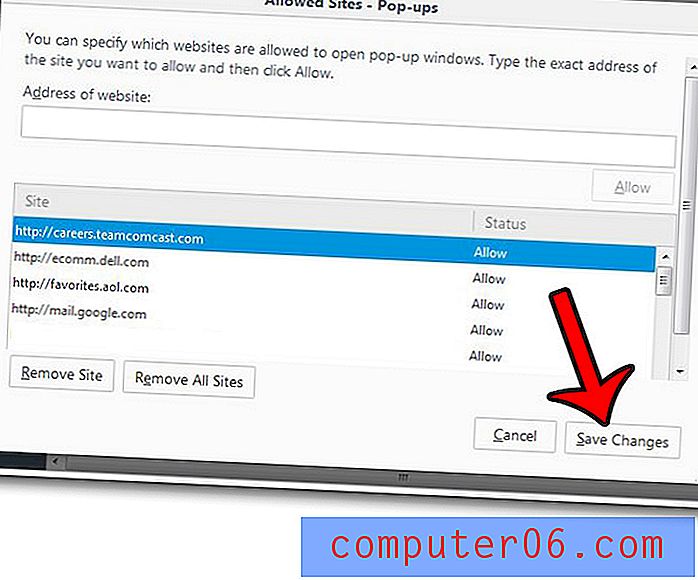
Firefox 옵션 메뉴에는 저장 한 비밀번호를 볼 수있는 옵션을 비롯하여 유용한 설정이 많이 있습니다. 이 목록을 찾을 수있는 곳을 배우고 틀린 암호를 삭제하거나 다른 사람이보고 싶지 않은 모자를 삭제하십시오.