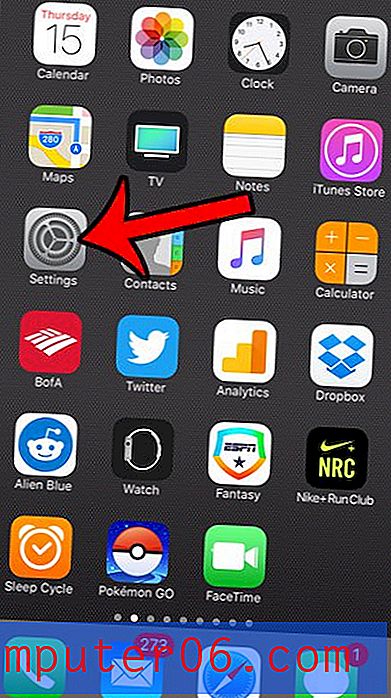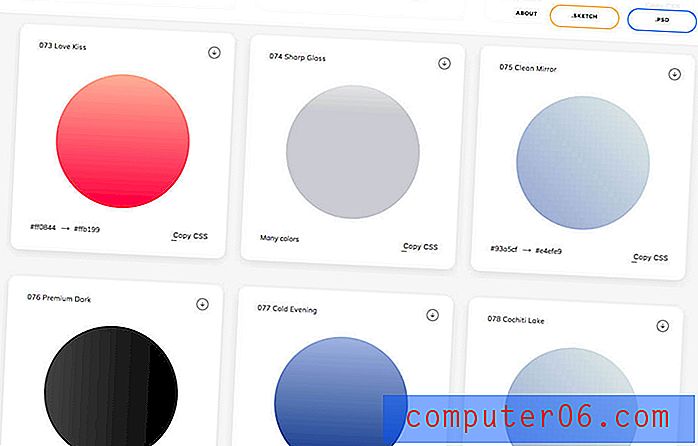Word 2010에서 하이퍼 링크 색을 변경하는 방법
특정 요소의 색상을 포함하여 Microsoft Word 2010에서 문서의 거의 모든 측면을 형식화 할 수 있습니다. 대부분의 문서에서 일반적으로 색상이 부족하기 때문에 하이퍼 링크 색상으로 생성 된 작은 악센트는 문서 표시 방법에 큰 영향을 줄 수 있습니다. 따라서 클릭 한 하이퍼 링크 또는 클릭하지 않은 하이퍼 링크의 색상이 마음에 들지 않으면 해당 색상을 변경하는 방법을 찾고있을 수 있습니다.
다행히도 문서 스타일을 수정하여 Word 2010에서 두 가지 유형의 하이퍼 링크 색상을 제어 할 수 있습니다. 아래의 자습서는 원하는 설정을 변경하기 위해이 설정을 찾는 방법을 보여줍니다.
팁 : Microsoft Word의 주석 시스템은 다른 사람과 작업 할 때 문서의 편집 내용을 훨씬 효율적으로 처리 할 수 있습니다.
Microsoft Word 2010에서 링크 색상 변경
이 문서의 단계는 Microsoft Word 2010 용으로 작성된 것입니다. 다른 버전의 Microsoft Word에서이 작업을 완료하는 단계는 다를 수 있습니다.
이 안내서에는 팔로우되지 않은 링크와 팔로우되지 않은 링크의 색상을 변경하는 방법에 대한 지침이 포함되어 있습니다. 링크를 클릭 한 후 링크의 색상을 변경하지 않으려면 아래 단계에서 하이퍼 링크 및 FollowedHyperlink 옵션을 동일한 색상으로 설정하십시오.
- 1 단계 : Microsoft Word 2010에서 문서를 엽니 다.
- 2 단계 : 창의 맨 위에있는 홈 탭을 클릭하십시오.
- 3 단계 : Office 리본 스타일 섹션의 오른쪽 하단에있는 작은 스타일 버튼을 클릭합니다. 또는 키보드에서 Ctrl + Alt + Shift + S 를 누를 수 있습니다. 새로운 스타일 창이 열립니다.
- 4 단계 :이 새 스타일 창의 맨 아래에있는 옵션 링크를 클릭하십시오.
- 5 단계 : 표시 할 스타일 선택 아래의 드롭 다운 메뉴를 클릭하고 모든 스타일 옵션을 클릭 한 다음 확인 버튼을 클릭합니다.
- 6 단계 : 스타일 창에서 하이퍼 링크 옵션으로 스크롤하여 오른쪽에있는 화살표를 클릭 한 다음 수정 옵션을 클릭하십시오.
- 7 단계 : 색상 막대의 오른쪽에있는 화살표를 클릭하고 원하는 색상을 선택한 다음 확인 버튼을 클릭합니다. 문서의 모든 일반 하이퍼 링크가 이제 선택한 색상이어야합니다.
- 8 단계 : 스타일 창으로 돌아가서 FollowedHyperlink 옵션을 찾아 오른쪽에있는 화살표를 클릭 한 다음 수정 버튼을 클릭하십시오.
- 9 단계 : 색상 막대 오른쪽의 화살표를 클릭하고 색상을 선택한 다음 확인 버튼을 클릭합니다.
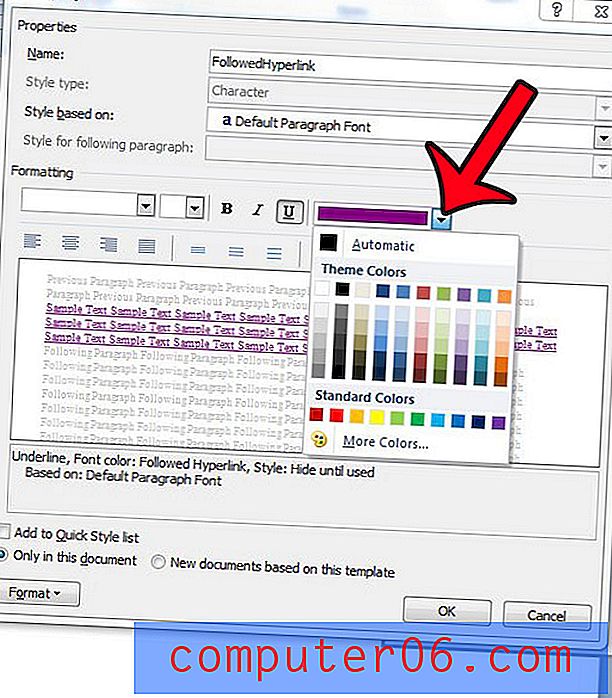
문서의 모든 하이퍼 링크가 방금 선택한 두 가지 색상 중 하나 여야합니다.
Word 2010에 표시되는 최근 문서 수를 변경 하시겠습니까? 여기를 클릭하여이 설정을 조정하는 방법을 알아보십시오.