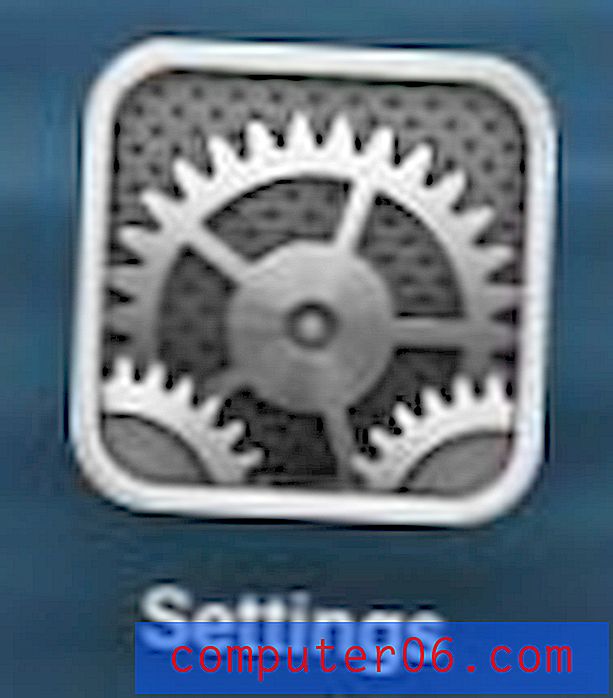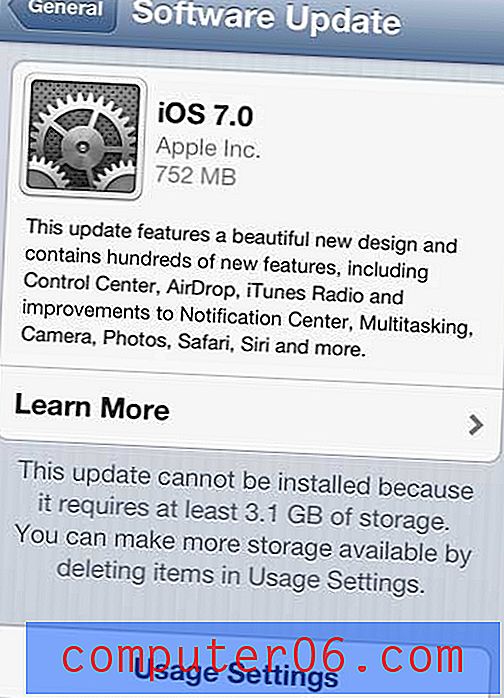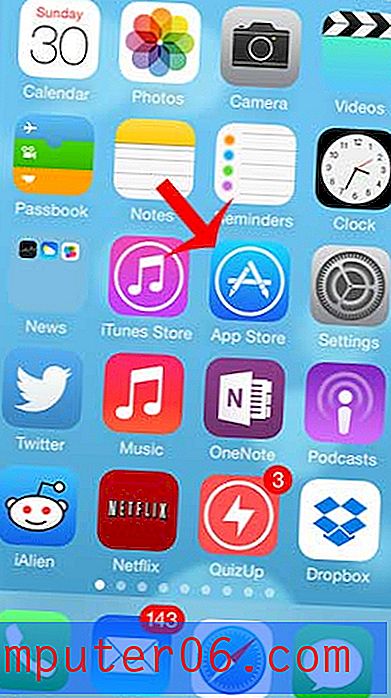Photoshop CS5에서 말풍선을 만드는 방법
Photoshop에서 거의 모든 것을 그리고 그릴 수있는 재능있는 아티스트가 많이 있지만, 우리 중 일부는 컴퓨터 화면에 자유롭게 그릴 수있는 선물이 없습니다. 이것은 연설 거품과 같은 매우 기본적인 형태로 확장 될 수 있습니다. 연설 거품을 수동으로 그리려고 할 때마다 풍선 모양이나 이상한 구름 모양입니다. 다행히 Photoshop CS5에는이 특정 문제를 해결하는 데 도움이되는 사용자 정의 모양 도구가 있습니다. Photoshop CS5에서 말풍선을 만드는 방법을 배우려면 아래의 간단한 자습서를 계속 읽으십시오.
Photoshop CS5 연설 거품
검은 색 텍스트가있는 흰색 말풍선을 만들고 싶다는 가정하에이 자습서를 작성하겠습니다. 그렇지 않은 경우, 각각의 각 요소를 만들기 전에 말풍선에 대해 다른 전경색과 말풍선에 넣은 단어에 대해 다른 텍스트 색을 선택하면됩니다.
1 단계 : 말풍선을 추가 할 이미지를 엽니 다.
2 단계 : 창의 왼쪽에있는 도구 상자에서 모양 도구를 마우스 오른쪽 단추로 클릭 한 다음 사용자 정의 모양 도구 옵션을 클릭하십시오.
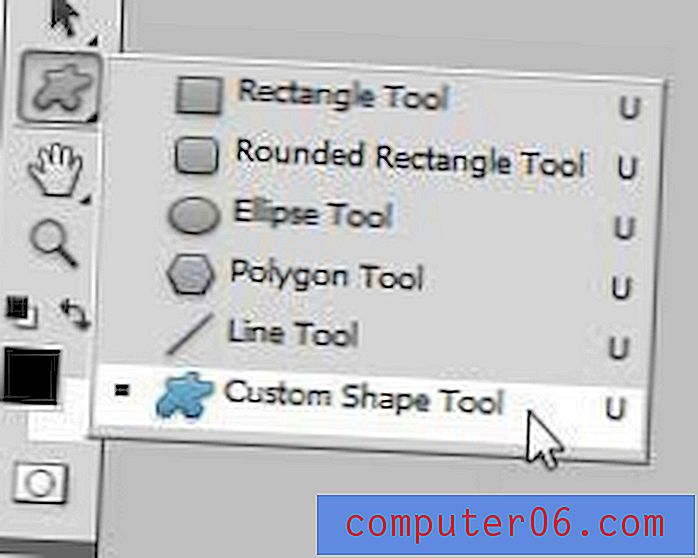
3 단계 : 창의 맨 위에있는 도구 모음에서 모양 오른쪽의 드롭 다운 메뉴를 클릭 한 다음 말풍선 옵션을 클릭하십시오.
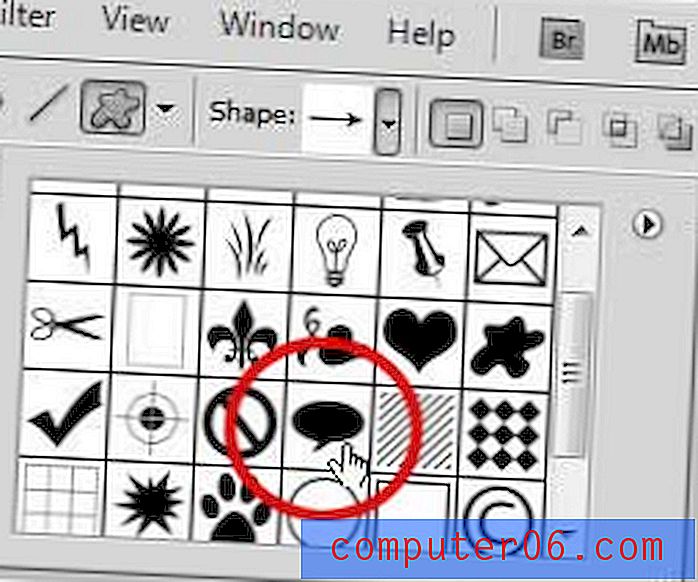
4 단계 : 창의 왼쪽에있는 도구 상자에서 전경색 상자를 클릭하고 색상 선택기의 왼쪽 상단 모서리를 클릭하여 흰색을 선택한 다음 확인 버튼을 클릭합니다.
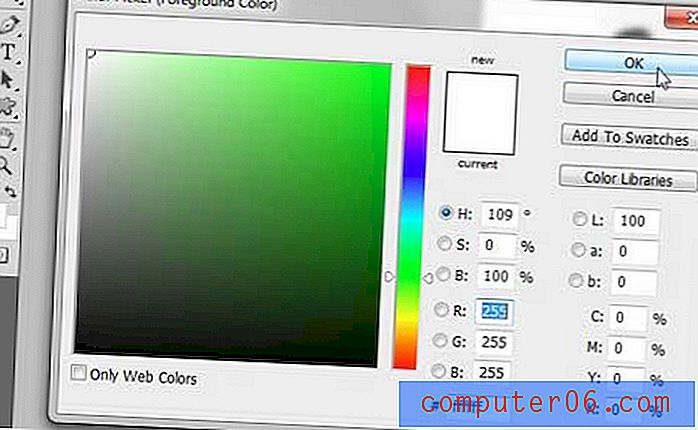
5 단계 : 말풍선을 삽입 할 이미지의 위치 근처를 클릭 한 다음 마우스를 드래그하여 크기를 확장합니다. Photoshop은 자동으로 자체 레이어에 모양을 만들어 자유롭게 이동할 수 있으므로 위치에 대한 정확한 정보에 대해 너무 걱정할 필요가 없습니다.
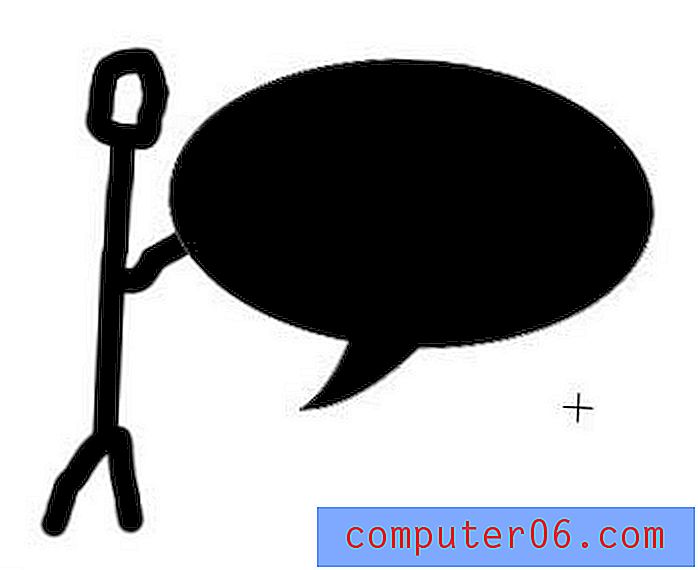
6 단계 : 도구 상자 상단의 도구 이동 아이콘을 클릭하고 말풍선을 클릭 한 후 원하는 위치로 끕니다.
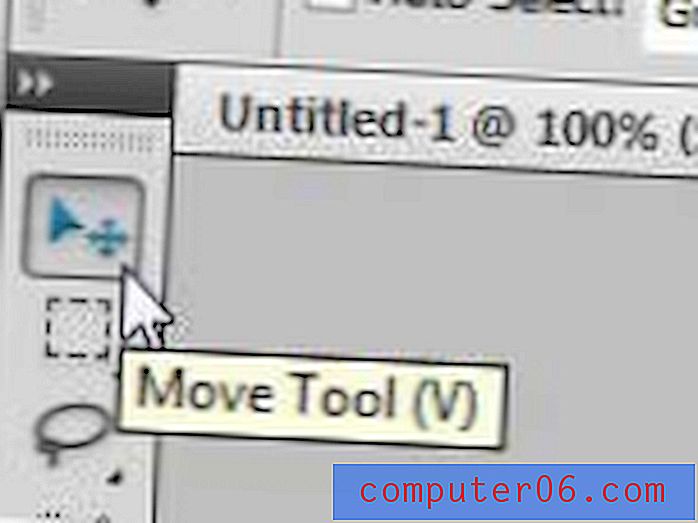
7 단계 : 도구 상자에서 유형 도구 를 클릭하십시오.
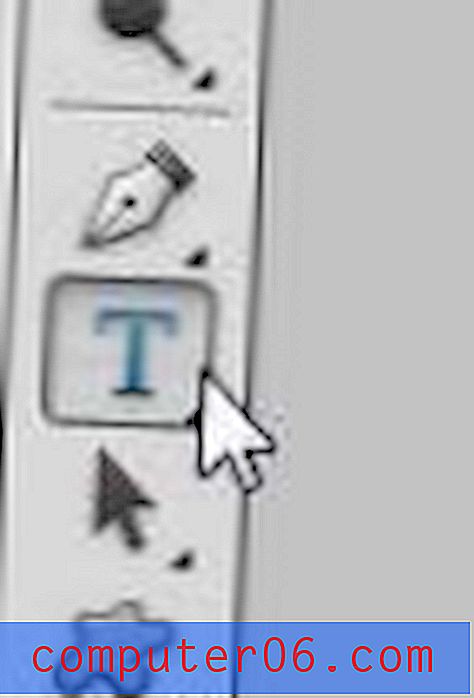
8 단계 : 창의 맨 위에있는 도구 모음에서 옵션을 사용하여 글꼴 설정을 선택하십시오.

9 단계 : 말풍선 내부를 클릭 한 다음 추가 할 텍스트를 입력하십시오. 말풍선의 모양과 크기에 따라 줄 바꿈과 공백을 추가하여 텍스트를 올바르게 배치해야 할 수도 있습니다. 키보드에서 Enter 키 를 눌러 새 줄로 이동할 수 있으며 스페이스 바를 눌러 공백을 추가 할 수 있습니다.
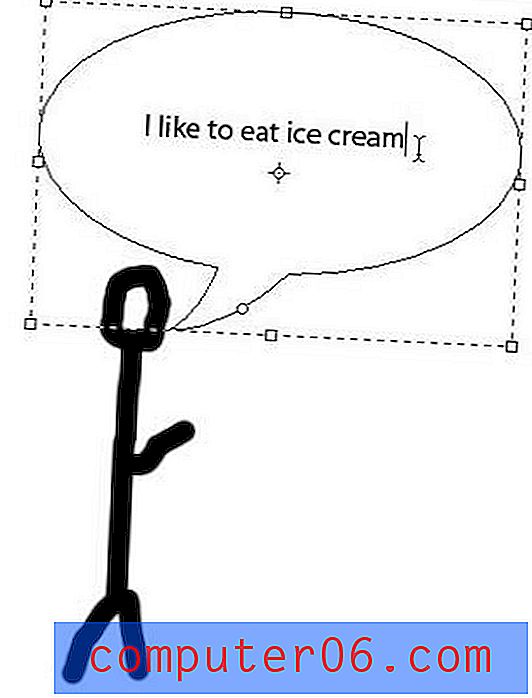
말풍선 사용자 정의가 끝나면 이미지를 저장하십시오.
Photoshop에서 이미 만든 텍스트의 글꼴을 바꾸고 변경하는 방법을 알아내는 데 어려움이 있습니까? 이 학습서의 지시 사항은 기존 텍스트 레이어를 편집하고 사용자 정의하기 위해 따라야하는 단계를 지적하는 데 도움이 될 수 있습니다.
컴퓨터가 원하는만큼 원활하게 Photoshop을 실행하는 데 어려움을 겪고 있습니까? 아마도 새로운 노트북으로 업그레이드해야 할 때입니다. 아마존에서 이용할 수있는 옵션을 포함하여 저렴하고 강력한 옵션이 많이 있습니다.