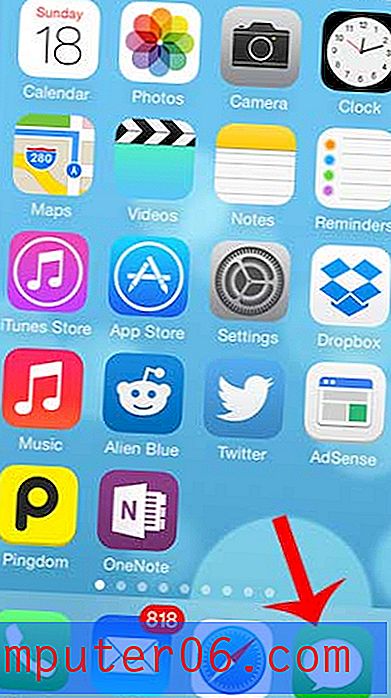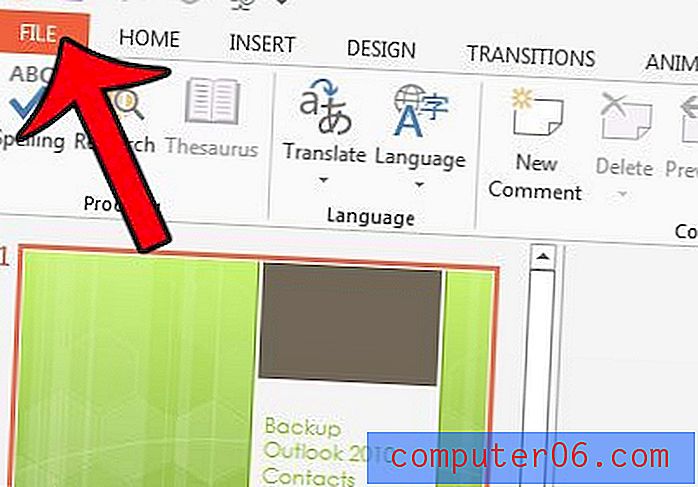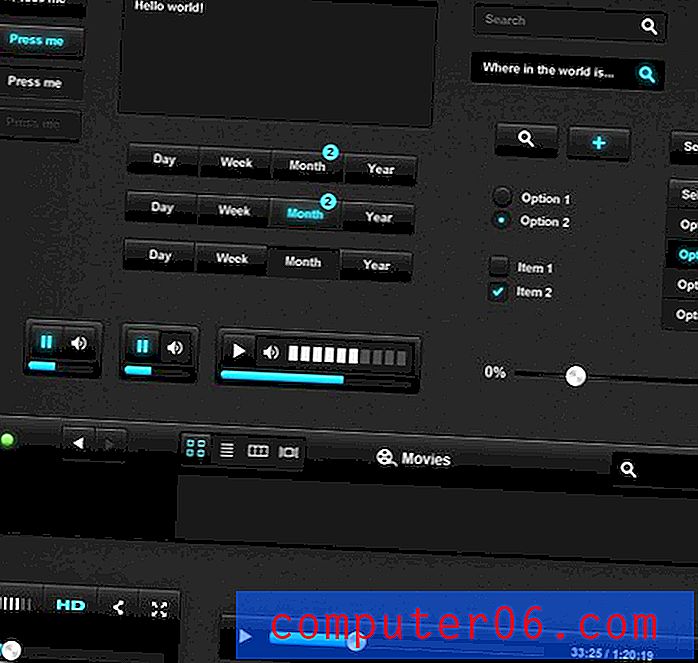Photoshop CS5에서 화살표를 그리는 방법
최종 업데이트 : 2017 년 1 월 16 일
이 기사에서는 Photoshop CS5에서 화살표를 그리는 방법을 보여줍니다. 화살표를 수동으로 그리고 색상을 지정하고 필요한 이미지 요소를 가리 키도록 화살표 방향을 조정할 수 있습니다.
그림은 천 단어의 가치가 있지만 때로는 사람들이 그 그림 중 하나에 중요한 것이 무엇인지 알아내는 데 도움이 필요합니다. 누군가에게 무언가를 수행하는 방법을 보여주기 위해 이미지를 만들거나 스크린 샷을 편집하는 데 많은 시간을 소비한다면 사진의 요소를 강조 해야하는 상황이 발생했을 것입니다. 우리는이 사이트에서 많은 스크린 샷과 튜토리얼을 생성하기 때문에 정기적으로 직면하는 문제입니다. 일부 문제는 상자 나 강조 표시로 해결 될 수 있지만, 화살표는 여전히“이봐 요!”라고 외치는 가장 효과적인 방법 중 하나입니다.
Photoshop에서 화살표를 만드는 방법
과거에 이미지에 화살표를 추가 한 경우 Photoshop의 자유 그리기 도구 중 하나를 사용하거나 몇 개의 직선을 결합하여 화살표를 추가했을 수 있습니다. 그러나 실제로 프로그램에는 기존의 화살표 도구가 있으며 화살표 만들기는 산들 바람입니다. 따라서 이미지에 화살표를 추가하는 방법을 배우려면 아래에 설명 된 단계를 따르십시오.
1 단계 : Photoshop CS5에서 화살표를 추가 할 이미지를 엽니 다.
2 단계 : 창의 왼쪽에있는 도구 상자에서 도형 도구를 클릭합니다.
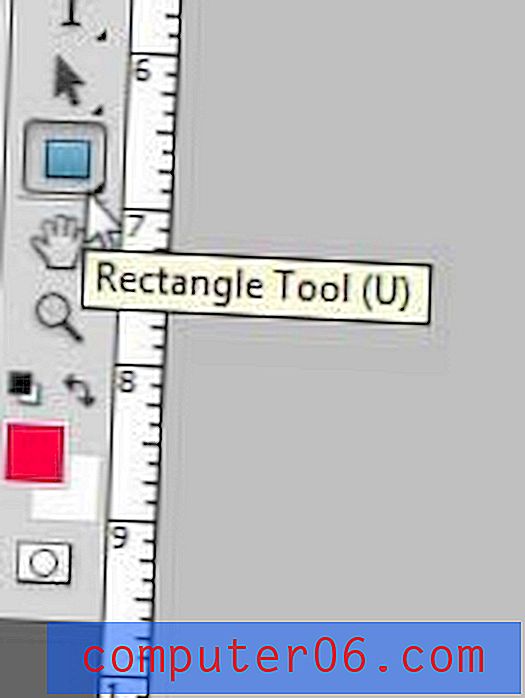
3 단계 : 도구 상자 아래쪽에있는 전경색 상자를 클릭 한 다음 원하는 화살표 색상을 선택하십시오.
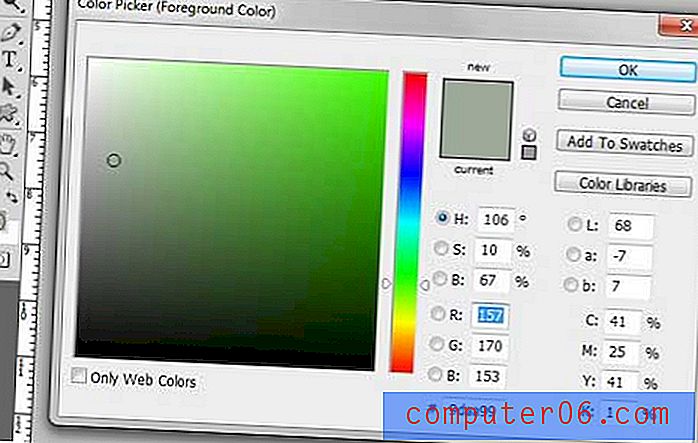
4 단계 : 창 상단에서 사용자 정의 모양 도구 를 클릭하십시오.
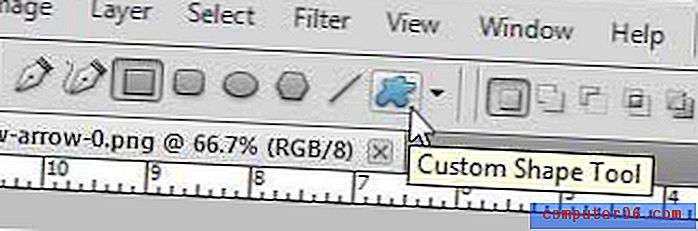
5 단계 : 모양 오른쪽에있는 드롭 다운 메뉴를 클릭 한 다음 원하는 화살표 모양을 선택합니다. 몇 가지 다른 옵션이 있으므로 원하는 옵션을 선택하십시오.
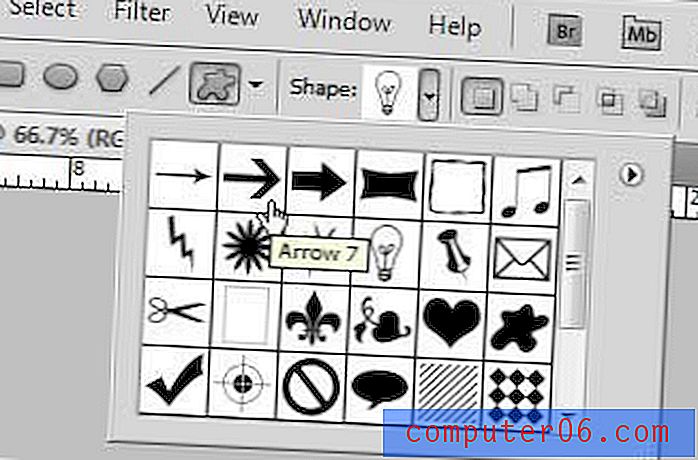
6 단계 : 마우스를 클릭 한 상태에서 화살표가 원하는 크기가 될 때까지 끕니다. 올바른 방향을 향하고 있지 않아도 걱정하지 마십시오. 잠시 후에 수정하겠습니다.
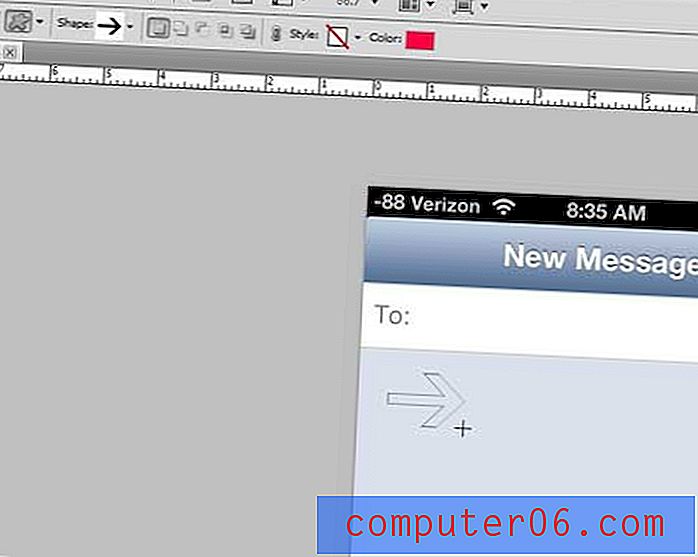
7 단계 : 키보드에서 Ctrl + T 를 눌러 변형 도구를 선택한 다음 올바른 방향을 향할 때까지 화살표를 돌립니다.
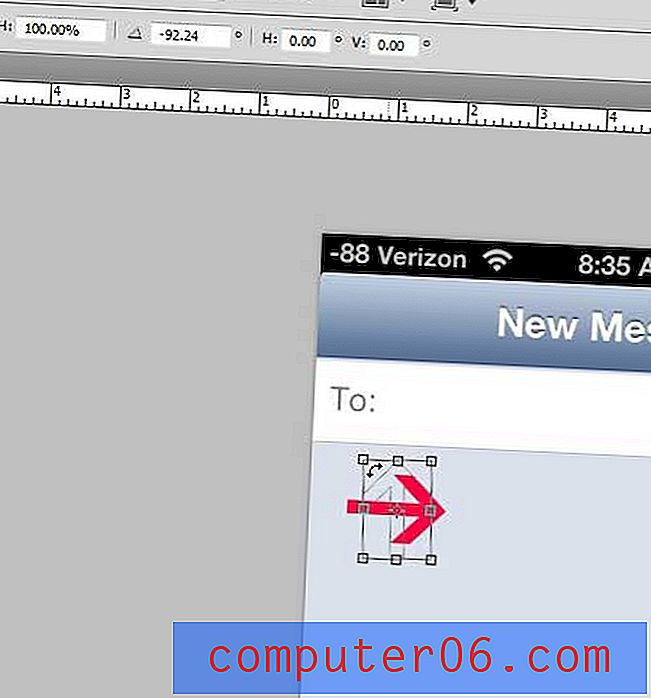
8 단계 : 키보드에서 Enter 를 눌러 변경 사항을 적용하십시오. 화살표가 이미지에 별도의 레이어로 추가되었으므로 다른 레이어의 내용에 영향을주지 않고 자유롭게 편집 할 수 있습니다.
요약 – Photoshop에서 화살표를 그리는 방법
- 도구 상자에서 도형 도구를 클릭하십시오.
- 전경색 상자를 클릭 한 다음 화살표에 원하는 색상을 선택하십시오.
- 창 상단에서 사용자 정의 모양 도구 를 클릭하십시오.
- Shape 오른쪽의 드롭 다운 메뉴를 클릭 한 다음 원하는 화살표 유형을 선택하십시오.
- 이미지를 클릭 한 상태에서 마우스를 끌어 화살표를 만듭니다.
- 키보드에서 Ctrl + T 를 눌러 변형 도구를 연 다음 필요에 따라 화살표를 회전하십시오.
도구 상자에서 도구 이동 을 클릭 한 다음 화살표를 드래그하여 화살표 위치를 이동할 수도 있습니다.
새 버전의 Photoshop으로 업그레이드하거나 다른 컴퓨터에 설치해야합니까? Photoshop CS6는 구독으로 구매할 수 있으며 Amazon에서 3 개월 구독 카드를받을 수 있습니다. 자세한 내용을 보려면 여기를 클릭하십시오.