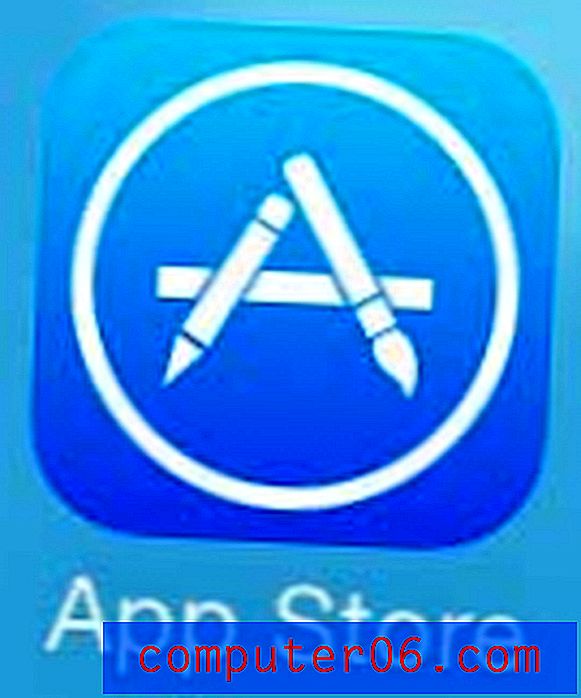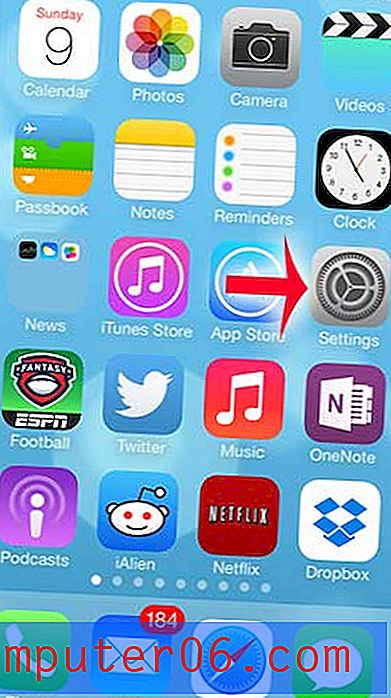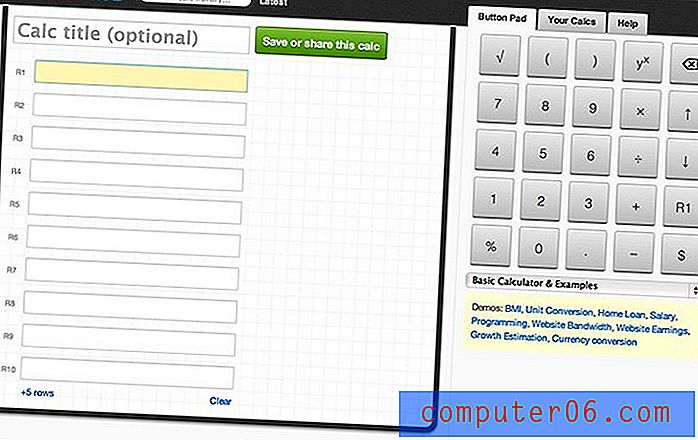Photoshop CS5에서 선택을 페더하는 방법
Adobe Photoshop CS5에서 선택하면 할 수있는 일이 많이 있습니다. 과거에는 선택의 모양을 변경하는 자세한 방법이 있지만 모양이 무엇이든 실제로 선택을 수정할 수 있습니다. 이 작업을 수행하는 한 가지 방법 은 Photoshop CS5에서 선택 항목 을 페더 링하는 것 입니다. 이미지에서 선택 영역을 잘라내거나 선택 영역을 채우거나 획을 선택하면 선택 모양의 윤곽에 흥미로운 효과가 추가됩니다. 선택 페더의 크기를 조정할 수 있으며이 도구를 사용하고 편하게 사용하여 재미있는 효과를 만들 수 있습니다. Photoshop CS5에서 선택을 페더 링하는 방법을 배운 후에는 어떤 상황에서 사용하여 이점을 얻을 수 있는지 알아야합니다.
Photoshop CS5 선택에서 페더 수정 자 사용
Photoshop CS5에는 여러 가지 도구와 유틸리티가 있으며, 노련한 베테랑조차도 이전에 만지지 않은 것들을 만날 수 있습니다. 종종 이는 해당 도구로 생성 할 수있는 결과와 다른 자체 요구로 인해 발생할 수 있지만 다른 경우에는 도구가 존재하는지 알지 못하기 때문일 수도 있습니다. Photoshop CS5의 선택 수정자는 특정 상황에서 매우 유용하므로 사용 방법을 배우고 해당 기능이 있다는 것을 아는 것만으로도 프로그램 사용을 개선 할 수 있습니다.
1 단계 : 페더 수정자를 적용 할 이미지를 선택에 엽니 다.
2 단계 : 창의 왼쪽에있는 도구 상자에서 사용하려는 선택 도구를 클릭 한 다음 이미지에서 선택을 작성하십시오. 이미지에 여러 레이어가 포함 된 경우 올바른 레이어에서 선택해야합니다.
3 단계 : 창 상단에서 선택 을 클릭하고 수정 을 클릭 한 다음 깃털 을 클릭합니다. 키보드에서 Shift + F6 을 눌러 깃털 창을 열 수도 있습니다.
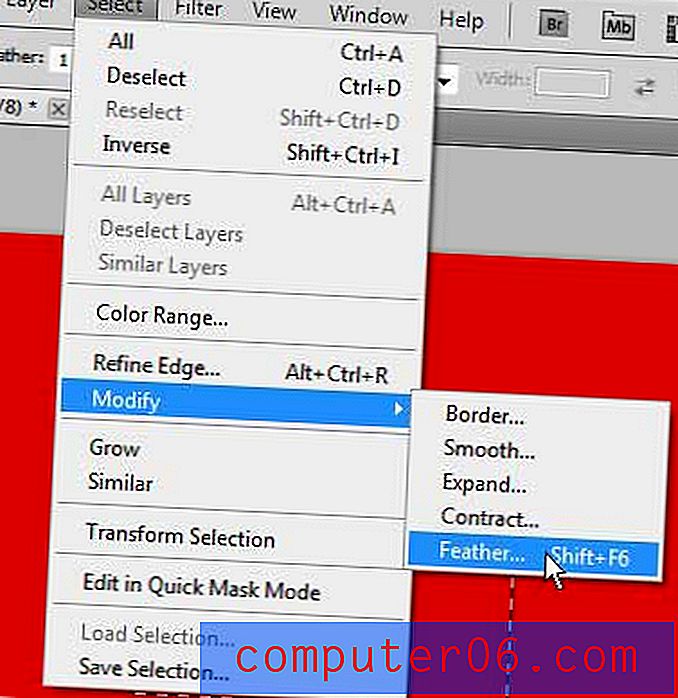
4 단계 : 페더 선택에 원하는 반경을 선택한 다음 확인 버튼을 클릭합니다. 깃털을 고려하여 선택한 모양이 약간 변경됩니다.
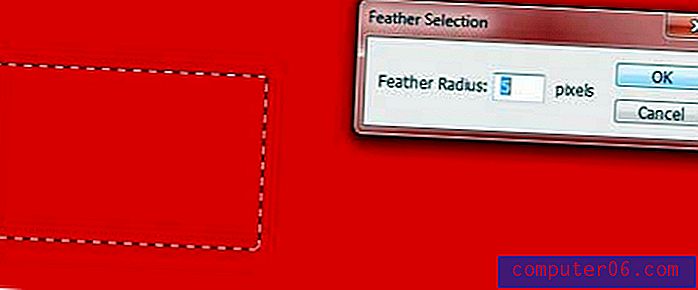
5 단계 : 선택 영역을 채우도록 선택하거나 Ctrl + X 를 눌러 이미지에서 선택 영역을 제거하십시오. 결과적으로 페더 수정자가 이미지에 대해 수행 할 수있는 작업을 확인할 수 있습니다. 아래 그림은이 도구의 용도에 대한 아이디어를 제공합니다. 채우기 도구를 사용하여 선택 영역을 흰색으로 채우지 만 페더 효과는 효과가 선택 영역에 적용되는 방식을 조정했습니다.
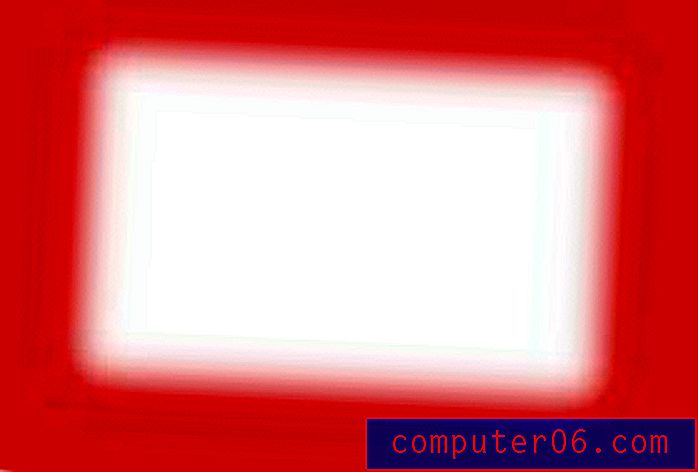
그런 다음 키보드에서 Ctrl + Z 를 눌러 선택한 페더 링이 어떤 역할을하는지 실험하는 경우 작업을 취소 할 수 있습니다.