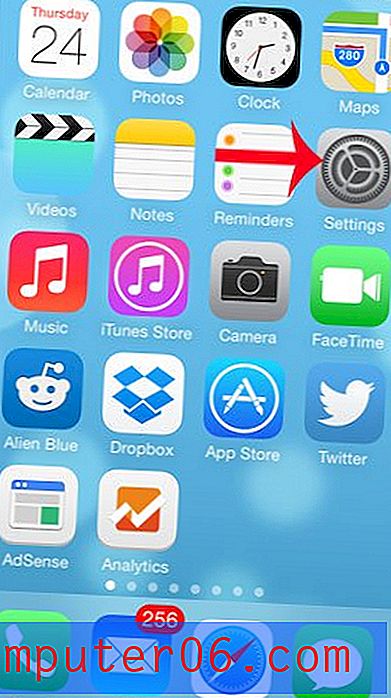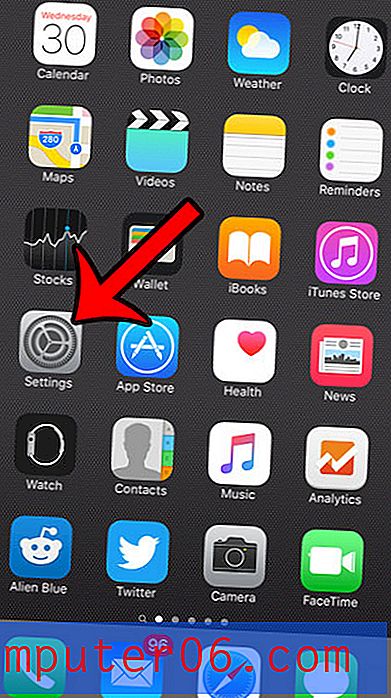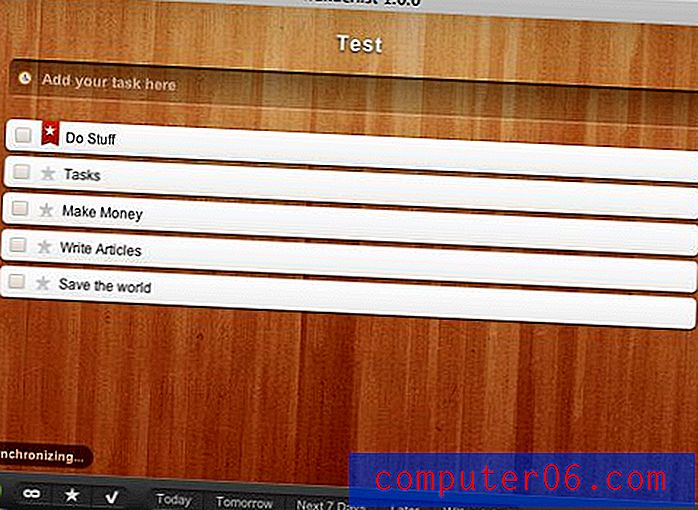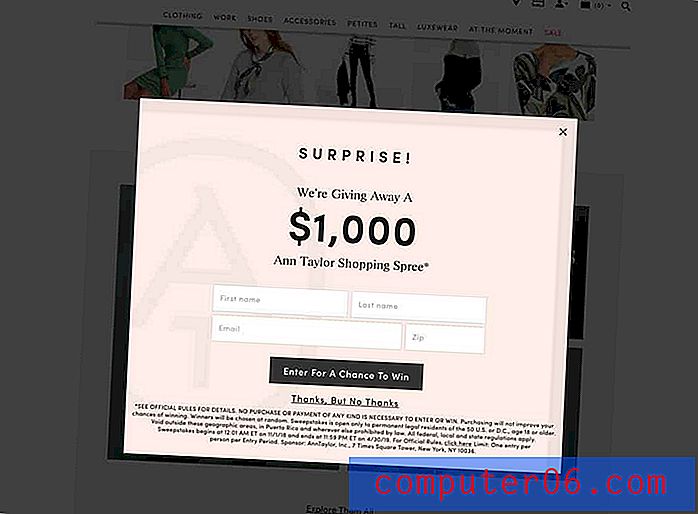Word 2013 파일에 글꼴을 포함시키는 방법
문서를 최대한 완벽하게 만들기 위해 Word 2013 문서의 서식 옵션을 조정하는 데 많은 시간을 할애 할 수 있습니다. 따라서 다른 컴퓨터에서 열어서 다르게 보이면 그 이유를 알아 내기가 어려울 수 있습니다. 이러한 모양의 차이는 종종 글꼴 파일로 인한 것일 수 있습니다. 모든 컴퓨터에 동일한 글꼴 모음이있는 것은 아니므로 Word에서 문서를 열고 사용 된 글꼴 파일을 찾을 수없는 경우 종종 다른 글꼴로 대체됩니다.
아래의 자습서에서는 글꼴 파일을 저장할 때 자동으로 글꼴 파일을 문서에 포함시키는 설정을 보여줍니다. 그런 다음 해당 글꼴 파일이없는 컴퓨터에서도 다른 컴퓨터에서 문서를 열 수 있으며 원하는대로 볼 수 있습니다.
Word 2013에서 만든 문서에 글꼴을 포함시키는 방법
이 기사의 단계는 문서에 글꼴을 포함시키는 방법을 보여줍니다. 이렇게하면 해당 컴퓨터에 해당 글꼴이 설치되어 있지 않더라도 다른 컴퓨터에서 문서를 열 때 문서가 올바른 글꼴로 표시됩니다.
1 단계 : Word 2013에서 문서를 엽니 다.
2 단계 : 창의 왼쪽 상단에있는 파일 탭을 클릭하십시오.
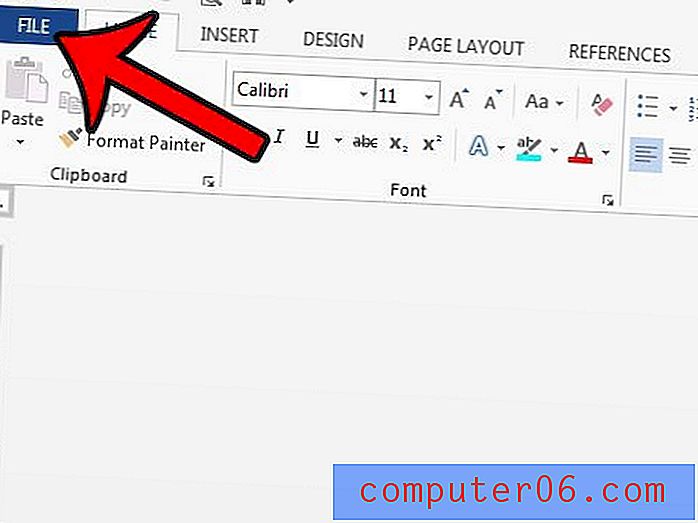
3 단계 : 창의 왼쪽에있는 열 맨 아래에있는 옵션 단추를 클릭하십시오.
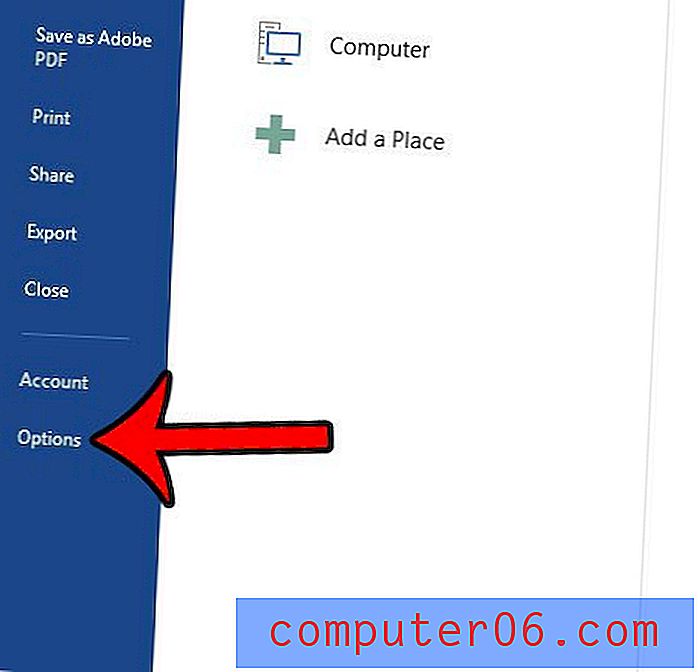
4 단계 : Word 옵션 창의 왼쪽 열에서 저장 탭을 클릭 하십시오 .
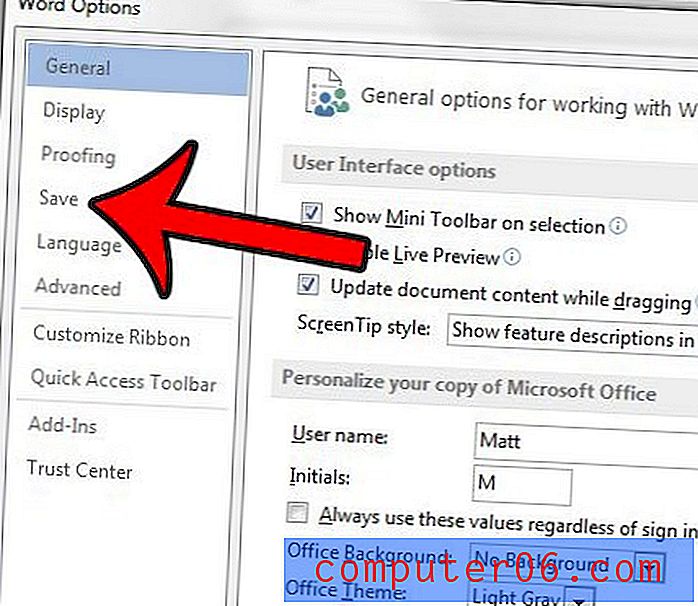
5 단계 : 메뉴 하단으로 스크롤 한 다음 파일에서 글꼴 포함 왼쪽의 확인란을 선택 합니다 . 그런 다음 창 하단에서 확인 버튼을 클릭하여 변경 사항을 적용 할 수 있습니다.
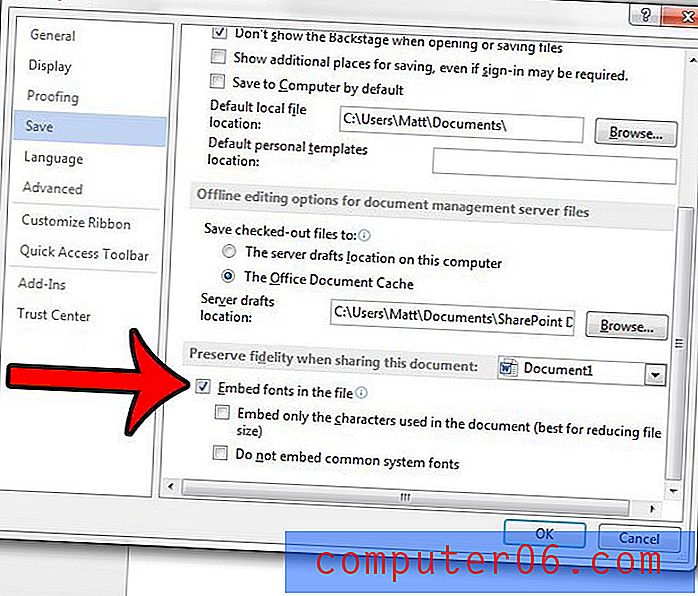
Word 2013에서 만든 모든 파일에 글꼴 파일을 자동으로 포함 시키려면 이 문서를 공유 할 때 충실도 유지 오른쪽의 드롭 다운 메뉴를 클릭 한 다음 모든 새 문서 옵션을 클릭하십시오.
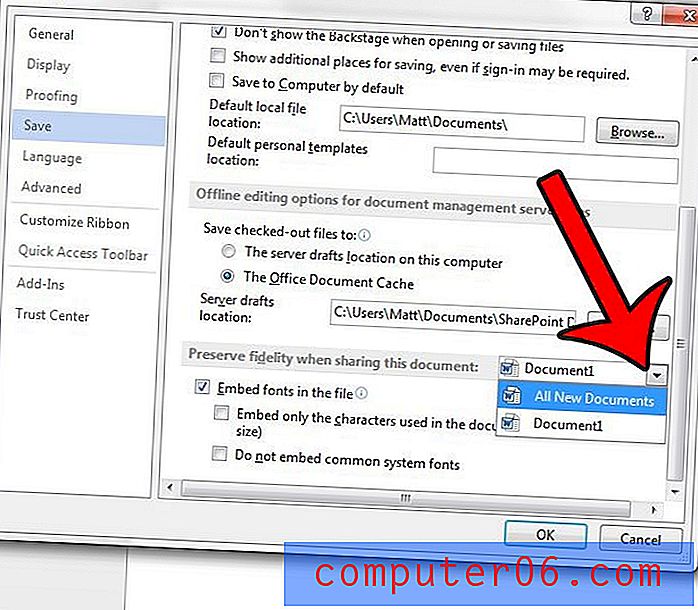
Word 2013은 특정 유형의 텍스트를 클릭 가능한 링크로 자동 전환합니까? 이 기사에서는 수동으로 하이퍼 링크 삽입을 선택할 때 문서의 오브젝트가 하이퍼 링크되도록 변경하기위한 설정을 보여줍니다.