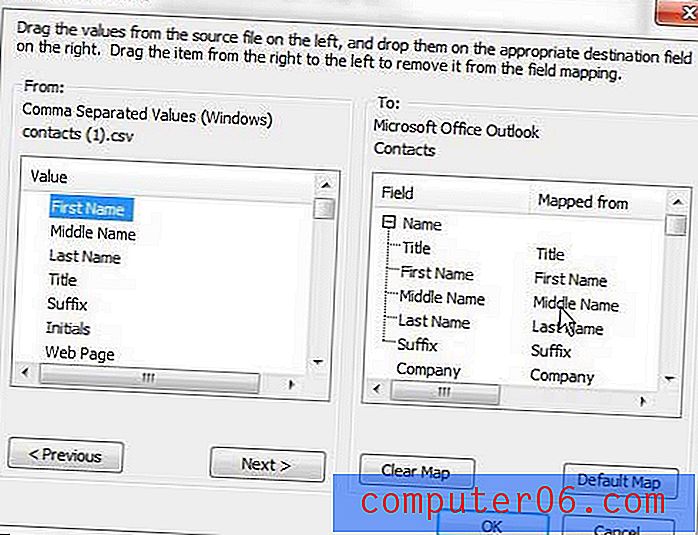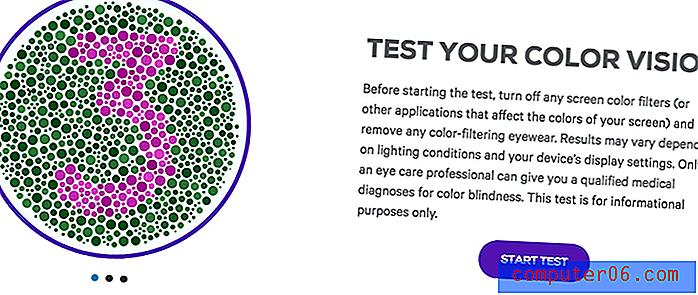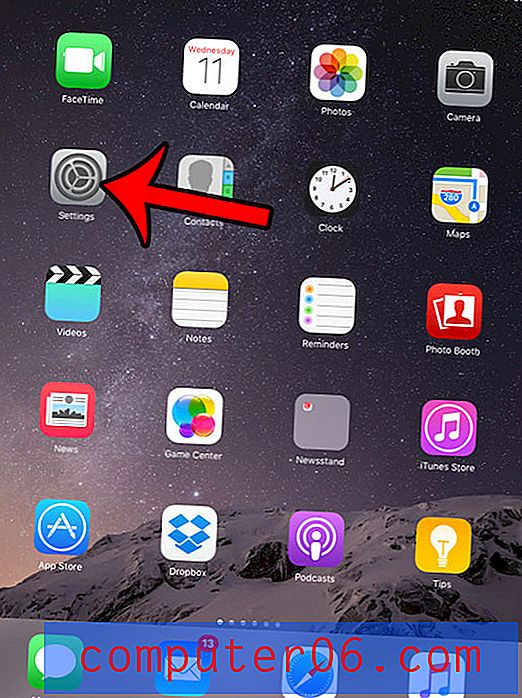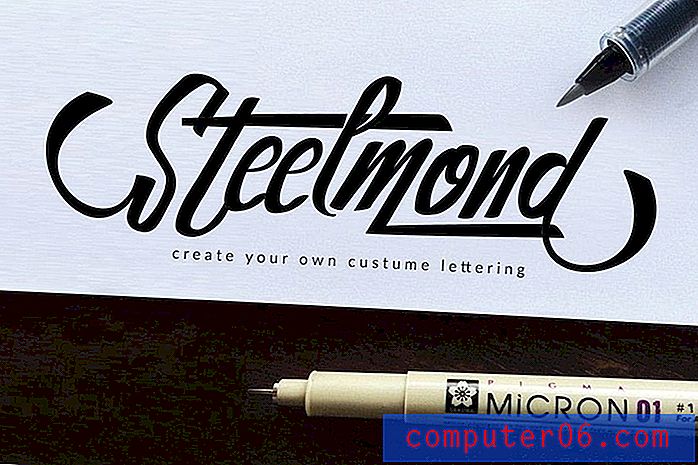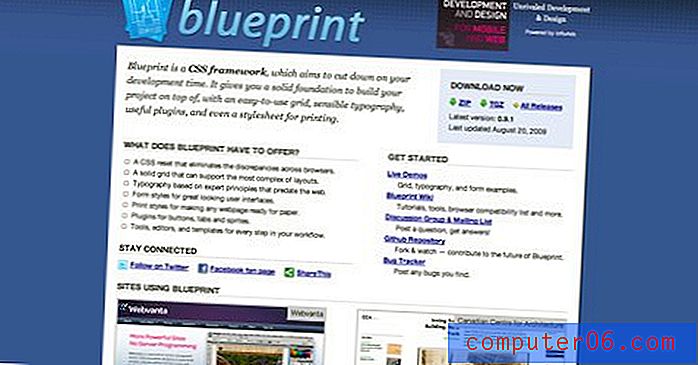Outlook 연락처로 Excel 목록을 가져 오는 방법
전자 메일 및 전자 메일 메시지를 관리하는 데 사용할 수있는 다양한 프로그램이 있으므로 인생의 어느 시점에서 한 프로그램에서 다른 프로그램으로 전환 할 수 있습니다. 그러나 이전 전자 메일 계정에서 새 전자 메일 계정으로 연락처를 내보내는 프로세스는 즉시 명확하지 않을 수 있습니다.
대부분의 이메일 프로그램은 모든 연락처 정보를 Excel 파일로 CSV 파일 형식으로 출력 할 수 있습니다. 이 목록은 실제로 이전 이메일 주소의 각 연락처에 대한 필드와 레코드가 포함 된 스프레드 시트입니다. 새 전자 메일 프로그램으로 Microsoft Outlook 2010으로 전환하면 해당 Excel 목록을 연락처 주소록으로 직접 가져올 수 있습니다. 그런 다음이 기사를 읽고 해당 연락처 중 일부를 메일 그룹에 추가하는 방법을 찾을 수 있습니다.
기존 CSV 대화 상대 목록을 Outlook 2010으로 가져 오기
Outlook 2010을 시작하여 CSV 연락처를 Outlook으로 가져 오는 프로세스를 시작하십시오. Outlook 프로그램 창의 왼쪽 상단에있는 주황색 파일 탭을 클릭 한 다음 창의 왼쪽에서 열기 옵션을 클릭하십시오.
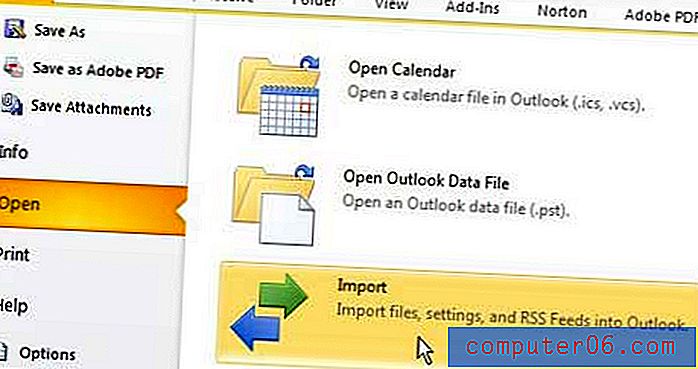
다음으로해야 할 일은 창의 가운데에있는 가져 오기 단추를 클릭하면 Outlook에서 새 가져 오기 및 내보내기 마법사 창이 열립니다. 다른 프로그램 또는 파일에서 가져 오기 옵션을 클릭 한 다음 창의 맨 아래에있는 다음 버튼을 클릭하십시오.
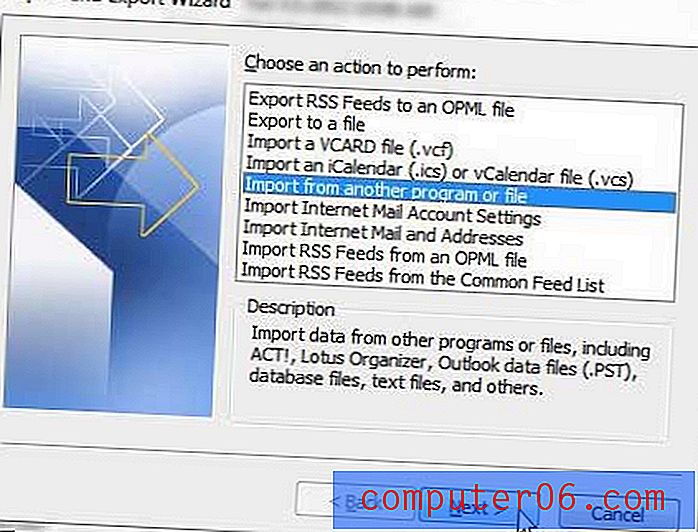
쉼표로 구분 된 값 (Windows) 옵션을 클릭 한 후 다음 버튼을 다시 클릭하십시오.
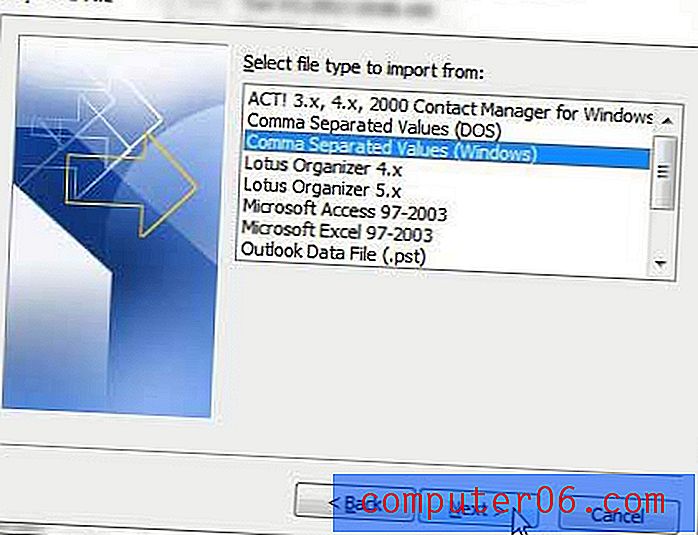
창 상단에서 찾아보기 버튼을 클릭 한 다음 Outlook 2010으로 가져올 CSV Excel 목록을 찾습니다. Outlook에서 발생할 수있는 중복 연락처 파일을 처리하는 데 사용할 옵션을 선택한 후 다음 버튼을 클릭합니다. .

대상 폴더 선택 옵션에서 연락처 옵션을 클릭 한 후 다음 버튼을 다시 클릭하십시오.
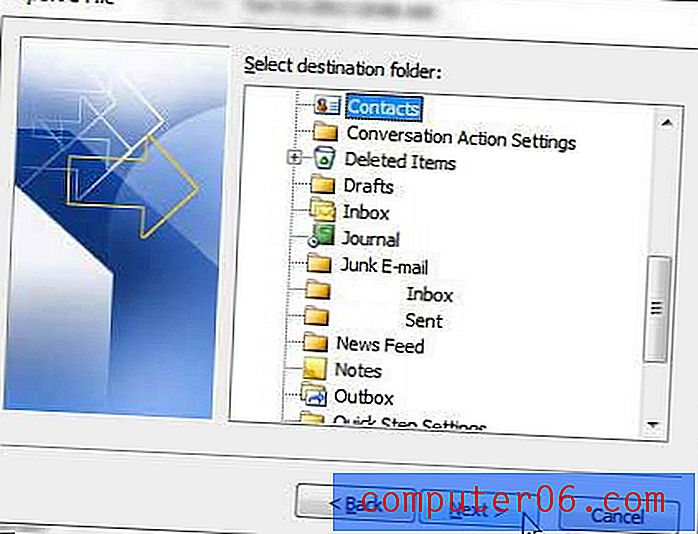
마침 단추를 클릭하여 Excel 목록을 Outlook 연락처 폴더로 가져 오는 프로세스를 완료하십시오.
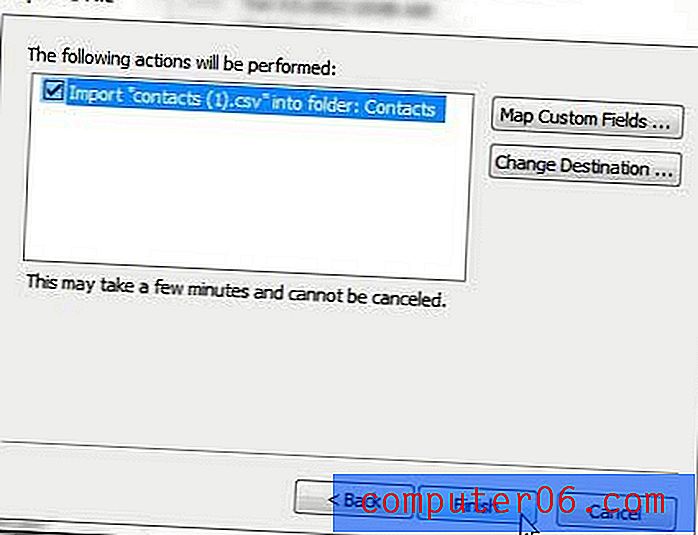
정보를 제대로 가져 오지 못하면 프로세스를 다시 실행하고 마지막 화면에서 사용자 정의 필드 맵핑 단추를 클릭해야합니다. 이 화면은 아래 표시된 이미지와 같습니다. 창의 왼쪽에있는 열은 가져 오려고하는 Excel 목록에 정의 된 필드를 나타내며 창의 오른쪽에있는 열의 필드는 Outlook의 연락처 필드입니다. 왼쪽 열에서 오른쪽 열로 끌어서 Excel 목록의 해당 필드를 적절한 Outlook 필드에 매핑해야합니다. 예를 들어 이름 항목을 왼쪽 열에서 오른쪽 열의 이름 항목으로 드래그합니다. 모든 필드가 올바르게 맵핑되면 창 맨 아래에있는 확인 단추를 클릭하십시오.