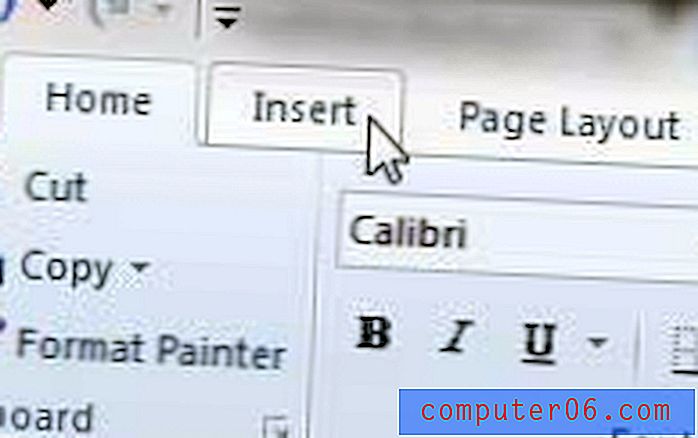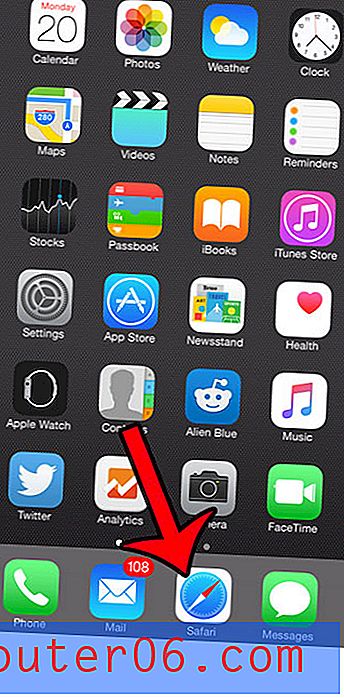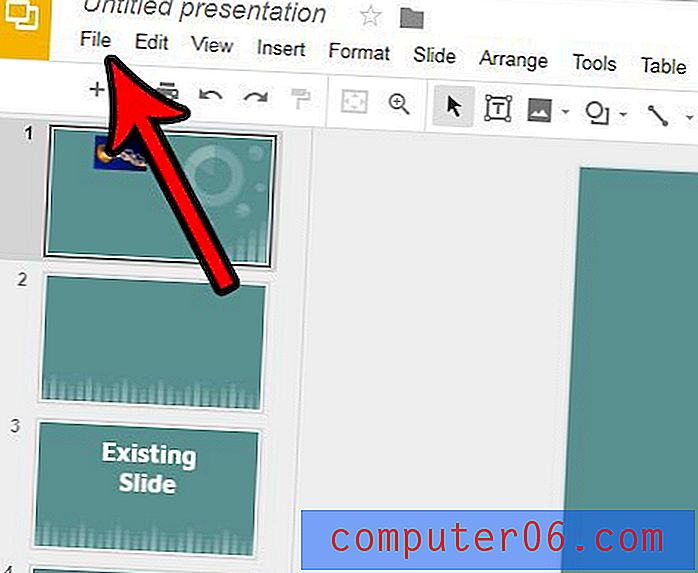Excel 2010에서 글 머리 기호 목록 항목을 삽입하는 방법
Microsoft Excel 2010은 데이터를 평가하고 비교해야 할 때 유용한 도구이지만 다른 용도로도 사용됩니다. 실제로 Excel 스프레드 시트를 사용하여 텍스트를 많이 편집하고있는 것을 알 수 있습니다. 그러나 Excel에는 Word 2010에 존재하는 텍스트 편집 및 서식 옵션이 완전히 포함되어 있지 않기 때문에 불행한 시나리오가 발생할 수 있습니다.
따라서 Excel 2010에서 셀 내에서 글 머리 기호 항목 목록을 만들려고 할 때 Word 2010에서와 같이 간단한 방법은 없습니다. 목록에서 글 머리 기호를 만들 수 있습니다. 아래 단계에 따라 Excel 2010을 실행하십시오.
Excel 2010에서 글 머리표 목록 입력
아래 지침에 따라 키보드의 숫자 키패드를 사용해야합니다. 알파벳 키 위의 숫자 행은 작동하지 않습니다. 키보드 오른쪽에 10 키 숫자 키패드가없는 경우 키보드 오른쪽 상단에있는 Num Lock 키를 누른 다음 특정 랩톱의 컴퓨터에 정의 된 숫자 키패드를 사용해야합니다 건반. Num Lock 키가없는 경우 랩톱에서 Num Lock 을 활성화하는 방법을 결정하려면 사용 설명서 나 설명서를 확인해야합니다.
1 단계 : 글 머리 기호 목록을 삽입 할 Excel 2010에서 워크 시트를 엽니 다.
2 단계 : 글 머리 기호를 입력 할 셀 내부를 두 번 클릭하십시오.
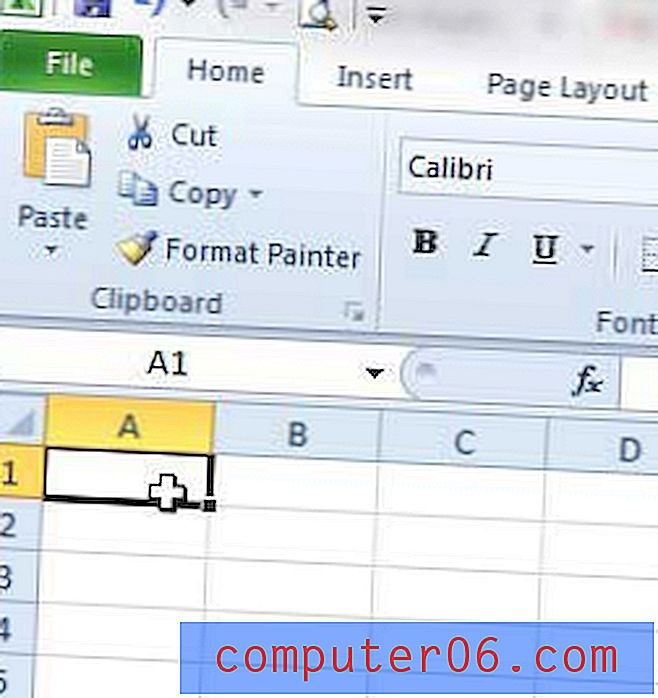
3 단계 : Alt + 7 키를 동시에 눌러 닫힌 원 글 머리 기호를 입력합니다. 또는 Alt + 9 를 눌러 열린 원 글 머리 기호를 입력 할 수 있습니다. 다시, 이들은 알파벳 키 위의 숫자 행이 아니라 숫자 키패드의 숫자 키 여야합니다.
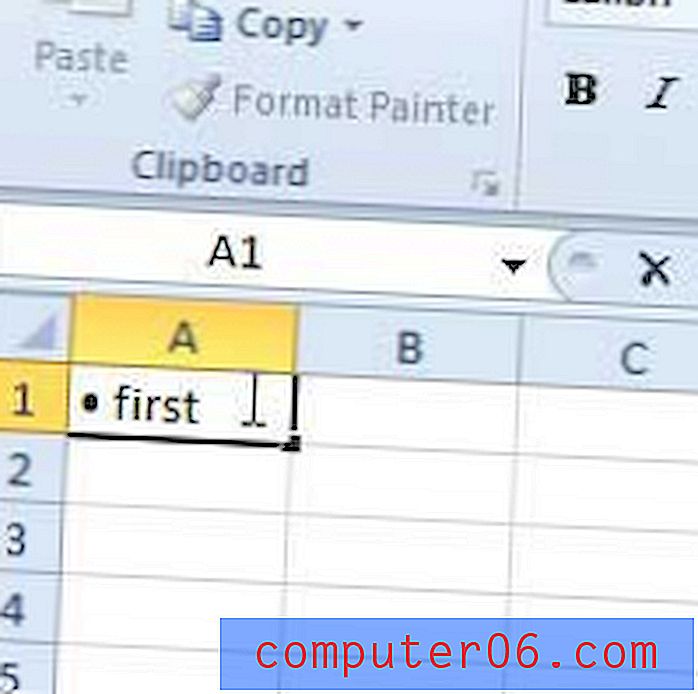
4 단계 : 글 머리 기호를 따르려는 데이터를 입력하십시오. 다음 목록 항목에 대해 동일한 셀 내에서 두 번째 행으로 이동하려면 Alt 키를 누른 상태에서 Enter를 누르 십시오 . 그렇지 않으면 마우스로 클릭하여 다른 셀로 이동할 수 있습니다.
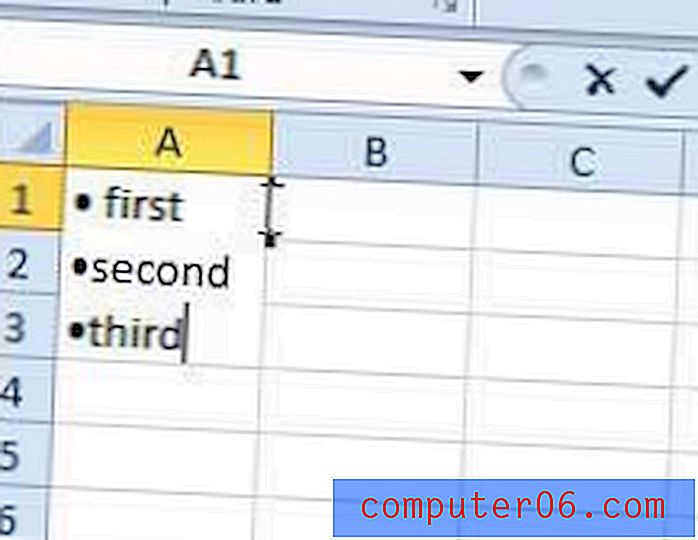
Alt 키와 숫자 키패드의 다른 숫자를 눌러 일부 추가 기호와 문자를 삽입 할 수 있습니다.
또는 Microsoft Word에서 글 머리 기호 목록을 만든 다음 Excel 2010에서 원하는 셀에 복사하여 붙여 넣는 것이 더 쉬운 경우가 많습니다. 전체 글 머리 기호 목록을 하나의 셀에 붙여 넣으려면 두 번 클릭해야합니다. 복사 된 목록을 붙여 넣기 전에 해당 셀 내부.
Excel 2010에서 여러 페이지로 된 문서를 인쇄하는 데 문제가있는 경우 한 페이지에 두 페이지로 된 스프레드 시트 인쇄에 대한이 문서가 도움이 될 수 있습니다.