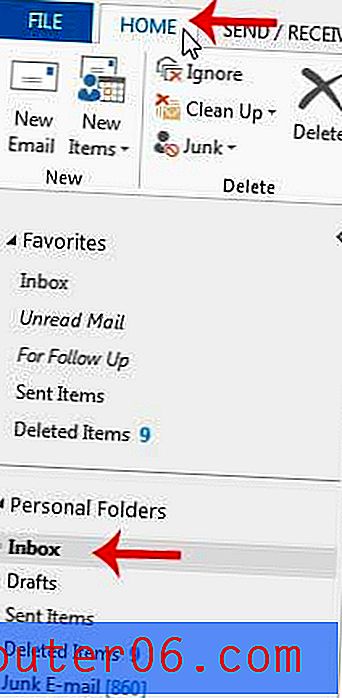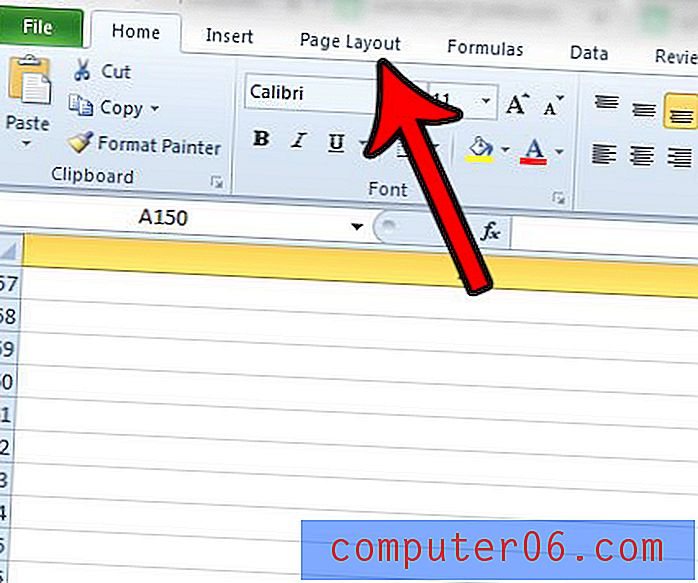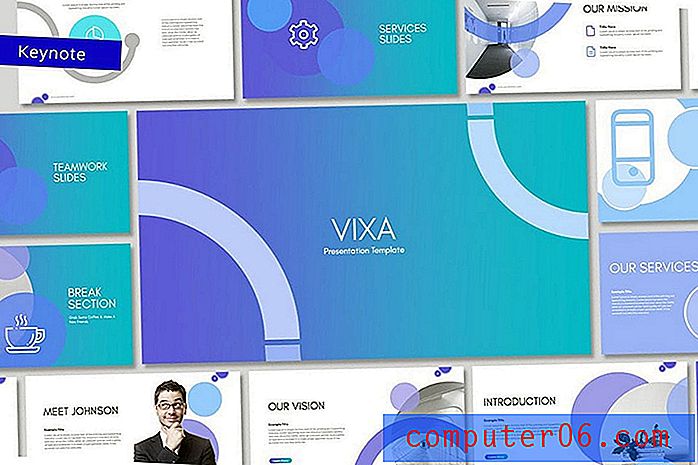Excel 2013의 모든 페이지에서 첫 번째 열을 인쇄하는 방법
스프레드 시트에 나머지 스프레드 시트의 정보를 식별하는 데 도움이되는 레이블 열이 있습니까? 이는 문서 뷰어가 셀에 포함 된 정보를 쉽게 식별 할 수 있도록 Excel에서 데이터를 구성하는 일반적인 방법입니다.
그러나 인쇄 된 스프레드 시트는 컴퓨터 화면에서 볼 수있는 스프레드 시트와는 매우 다를 수 있으며, 1 페이지 이후에 인쇄 된 내용에 대해 청중이 데이터를 똑바로 유지하는 데 어려움이있을 수 있습니다.이 문제를 해결하는 데 도움이되는 방법은 왼쪽에 머리글 열을 인쇄하는 것입니다 모든 페이지의 측면. 이를 통해 혼동을 줄이고 의도 한 정보가 고객에게 전달되도록 할 수 있습니다.
Excel 2013에서 모든 페이지의 왼쪽에 열 인쇄
이 자습서의 단계를 통해 Excel 2013에서 인쇄하는 모든 페이지의 왼쪽에 인쇄 할 열을 선택할 수 있습니다. 열에는 문자가 있고 행에는 숫자가 있습니다. 대신 모든 페이지의 맨 위에 행을 인쇄하려면이 기사를 읽으십시오.
1 단계 : Excel 2013에서 스프레드 시트를 엽니 다.
2 단계 : 창 상단에서 페이지 레이아웃 탭을 클릭하십시오.
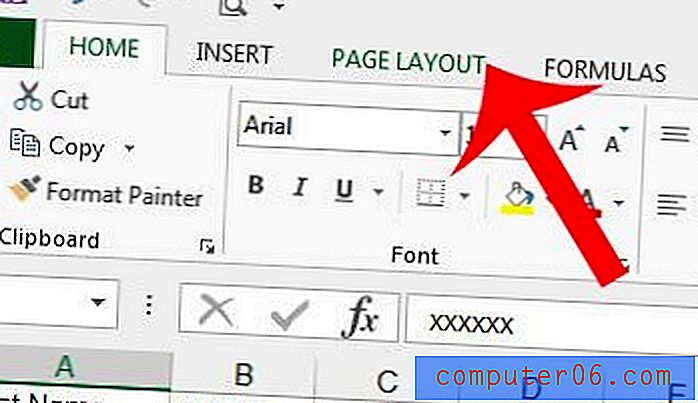
3 단계 : 탐색 리본의 페이지 설정 섹션 오른쪽 하단에서 페이지 설정 버튼을 클릭합니다.
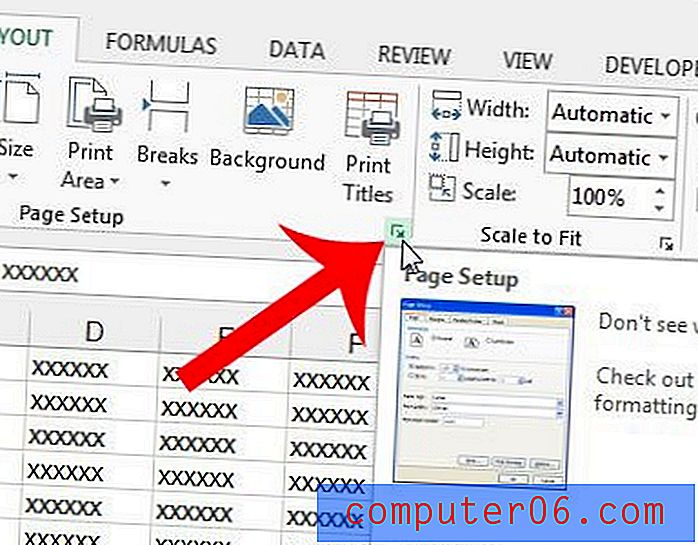
4 단계 : 창의 맨 위에있는 시트 탭을 클릭하십시오.
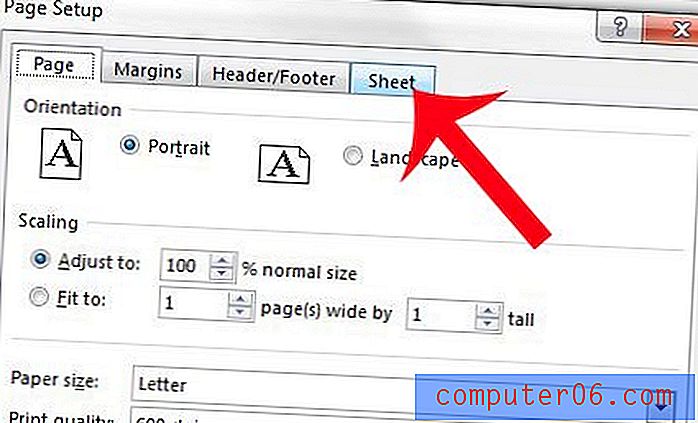
5 단계 : 왼쪽에서 반복 할 열 내부를 클릭합니다.
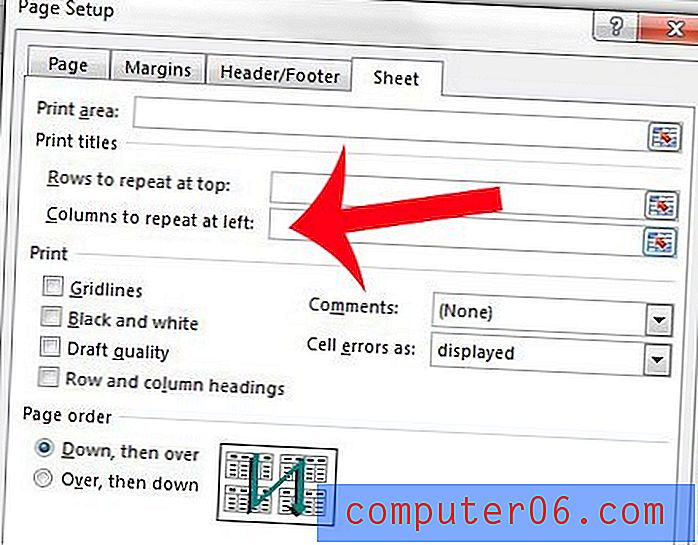
5 단계 : 모든 페이지의 왼쪽에서 반복하려는 열의 스프레드 시트 상단에있는 문자를 클릭하십시오.
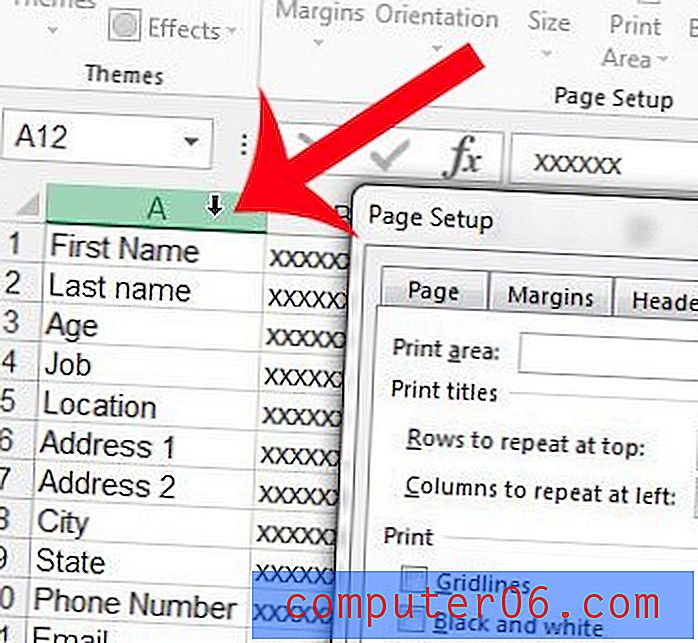
6 단계 : 왼쪽에서 반복 할 열 필드의 값이 올바른지 확인한 다음 창의 맨 아래에서 확인 단추를 클릭하십시오. 그런 다음 새 설정으로 스프레드 시트를 계속 인쇄 할 수 있습니다.
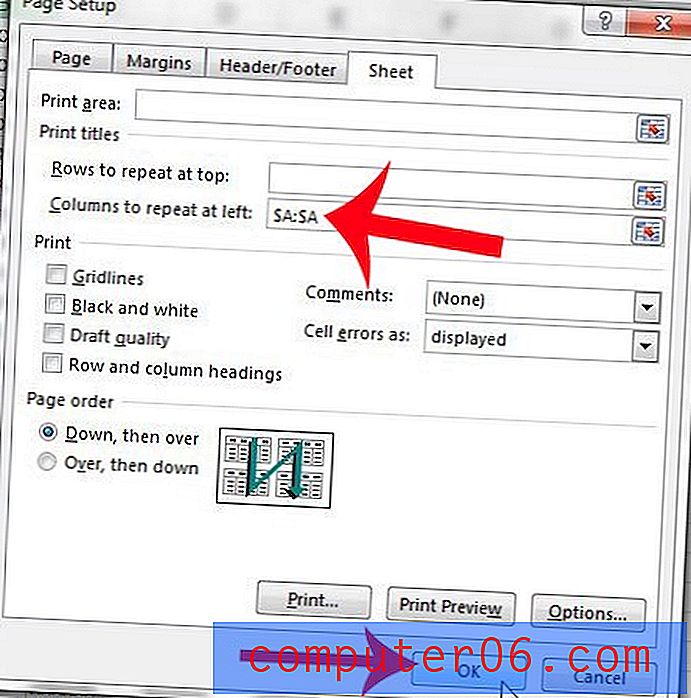
스프레드 시트의 일부 셀만 인쇄 하시겠습니까? Excel 2013에서 선택 항목을 인쇄하는 방법에 대해 자세히 알아보고 스프레드 시트 인쇄 방법을 수정할 수있는 방법 중 하나에 대해 알아보십시오.