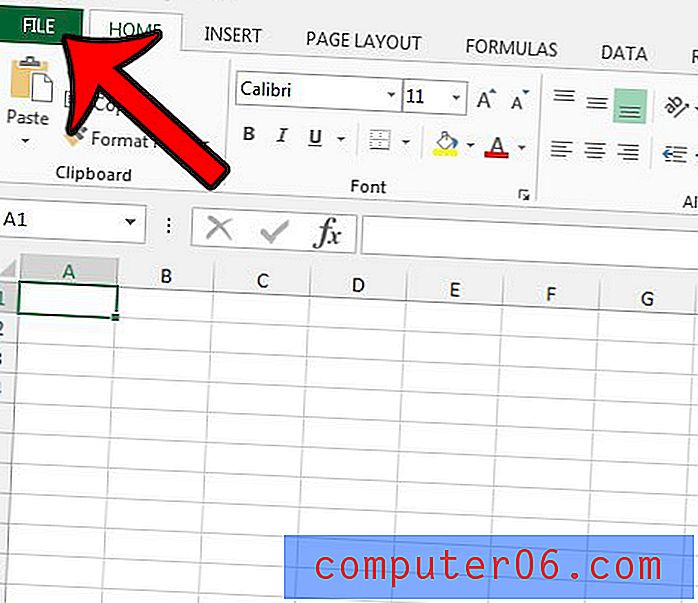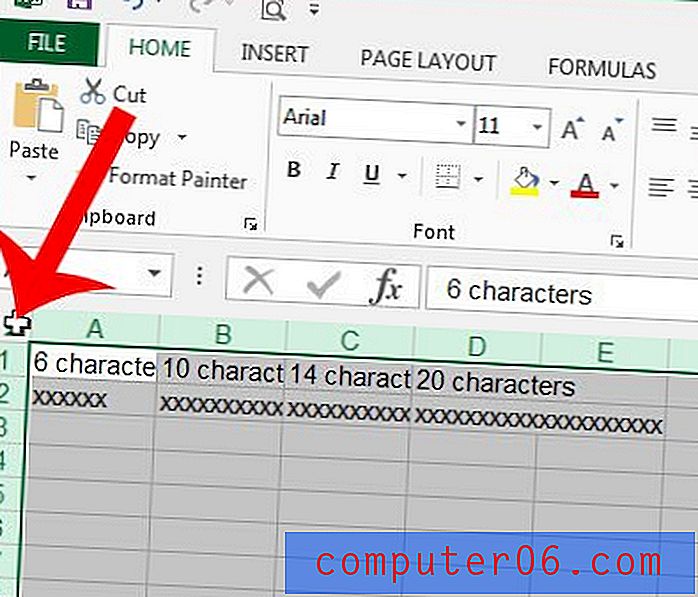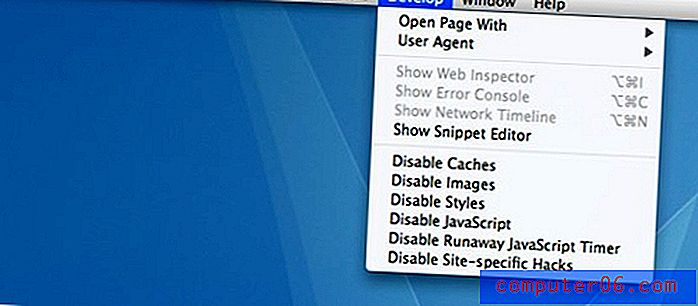Excel 2013에서 눈금 선을 제거하는 방법
인쇄 될 Excel 스프레드 시트의 가장 일반적인 변경 사항 중 하나는 눈금 선 추가입니다. Excel 2013에서 눈금 선을 인쇄하는 방법에 대해 설명했지만 눈금 선 인쇄를 중지 할 스프레드 시트가있는 경우 어떻게해야합니까? 또는 눈금 선이 화면에 나타나지 않게하려면 어떻게해야합니까?
다행히도 인쇄 된 페이지와 화면에서 눈금 선을 독립적으로 제거하도록 선택할 수 있습니다. 아래 가이드는 이러한 설정을 변경할 수있는 Excel 2013 위치로 안내합니다.
Excel 2013에서 눈금 선이 인쇄되거나 화면에 나타나지 않도록 중지
아래 단계는 Excel 2013에서 워크 시트에 대한 두 눈금 선 설정을 조정하는 방법을 보여줍니다. 통합 문서에 여러 개의 워크 시트가있는 경우 인쇄하지 않으려는 각 워크 시트를 변경해야합니다. 눈금 선을 참조하십시오. Excel에서 그룹을 사용하는 방법을 익히면 여러 워크 시트를 동일하게 변경할 수 있습니다.
다음은 Excel 2013에서 눈금 선 설정을 변경하는 방법입니다.
- Excel 2013에서 워크 시트를 엽니 다.
- 창 상단에서 페이지 레이아웃 탭을 클릭하십시오.
- 리본에서 눈금 선 섹션을 찾은 다음 필요에 따라 보기 및 인쇄 상자에서 확인 표시를 제거하십시오.
참조를 위해 그림과 함께 동일한 단계가 아래에 설명되어 있습니다.
1 단계 : 제거하려는 눈금 선이있는 워크 시트를 엽니 다.
2 단계 : 리본 위의 페이지 레이아웃 탭을 클릭하십시오.
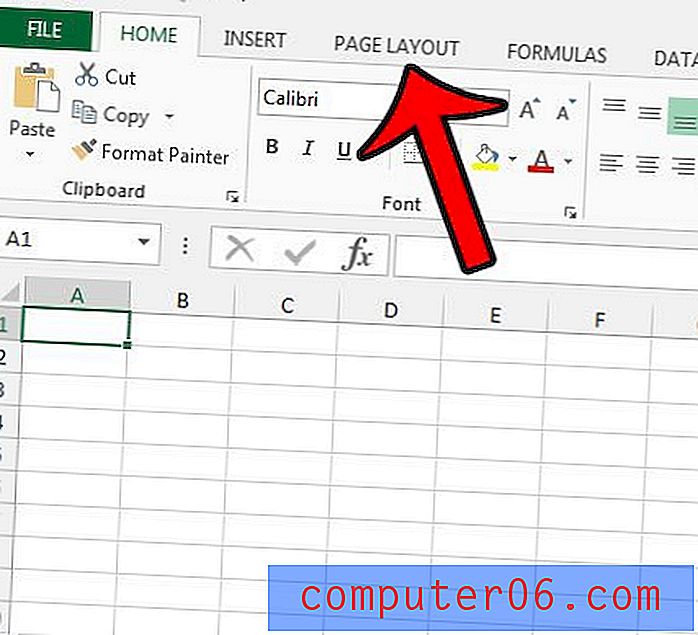
2 단계 : 리본의 시트 옵션 섹션에서 눈금 선 섹션을 찾은 다음 보기 및 인쇄 확인란에 대해 원하는 옵션을 설정하십시오.
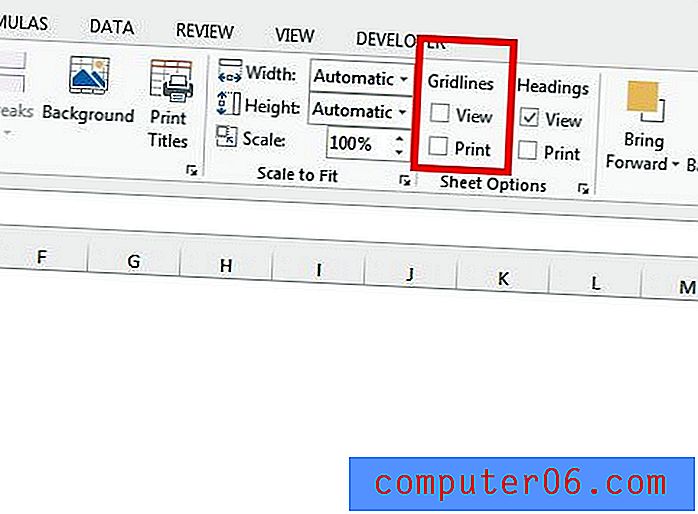
눈금 선을 끈 후에도 여전히 셀 주위에 선이 나타나는 경우 실제로 셀 경계가있을 수 있습니다. 테두리가있는 셀을 선택하고 창 상단의 홈 탭을 클릭 한 다음 리본의 글꼴 섹션에서 테두리 버튼을 클릭하고 테두리 없음 옵션을 선택하여 셀 테두리를 제거 할 수 있습니다.
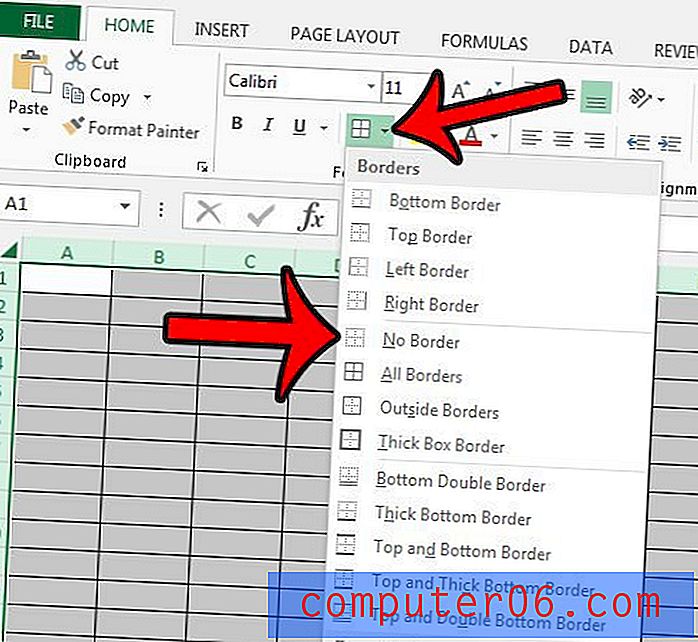
워크 시트에서 제거해야 할 서식이 많으면 한 번에 모든 서식을 제거하는 것이 더 쉬울 수 있습니다. Excel에서 모든 셀 서식을 지우는 방법에 대해 알아 봅니다.