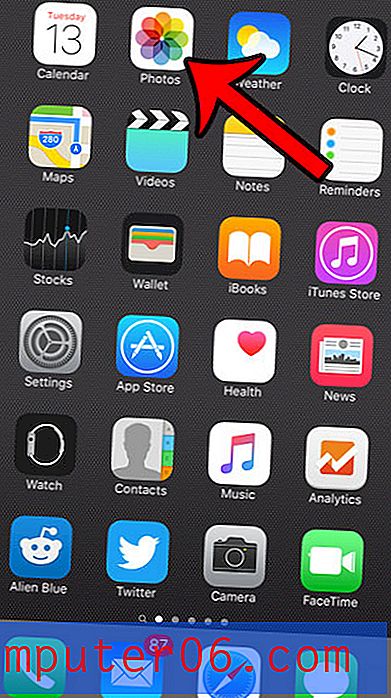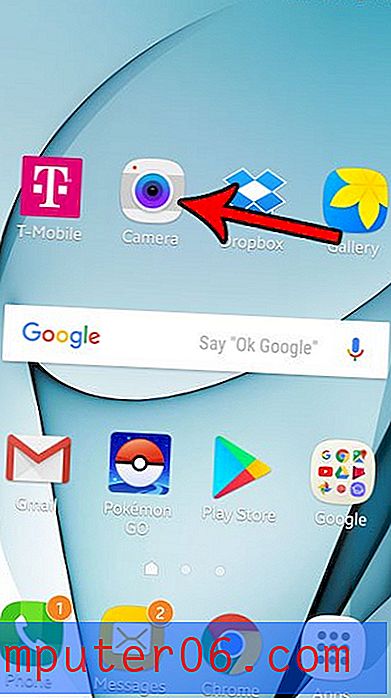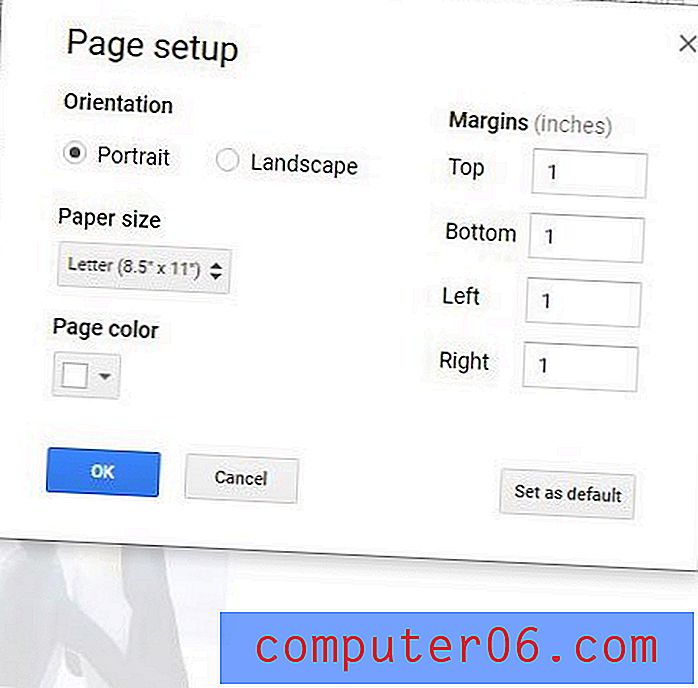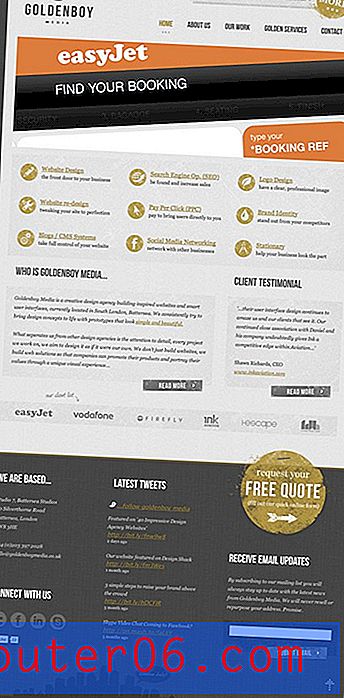Excel 2013에서 선행 공백을 제거하는 방법
최종 업데이트 : 2017 년 1 월 19 일
작업하기 어려운 데이터가있을 때 Excel에서 선행 공백을 제거하는 방법을 알아야하고 그 이유를 알 수 없다는 것을 알게 될 것입니다. 알파벳순으로 데이터를 정렬하면 Excel 워크 시트의 정보를보다 쉽게 이해할 수있는 매우 유용한 기능입니다. 그러나 때때로 데이터를 정렬하면 제대로 정렬되지 않은 것처럼 보이는 혼란스러운 셀 배열로 마무리됩니다. 셀의 실제 데이터 앞에 존재하는 공간 때문에이 문제가 발생할 수 있습니다.
특히 수정해야하는 셀이 많은 경우 이러한 공간을 수동으로 삭제하는 것은 지루할 수 있습니다. 아래 가이드는 TRIM 수식을 사용하여 Microsoft Excel 2013의 셀에서 선행 공백을 제거하는 방법을 보여줍니다.
Excel 2013에서 선행 공백을 자르는 방법
이 기사의 단계는 셀의 데이터 앞에 존재하는 공백을 제거하는 방법을 보여줍니다. 우리는 이것을 TRIM 공식의 도움으로 달성 할 것입니다. 이렇게하면 데이터에서 단어 사이의 공백과 데이터 다음에 나타나는 공백이 모두 삭제됩니다.
1 단계 : Excel 2013에서 통합 문서를 엽니 다.
2 단계 : 잘라낸 데이터를 표시 할 셀 내부를 클릭합니다.
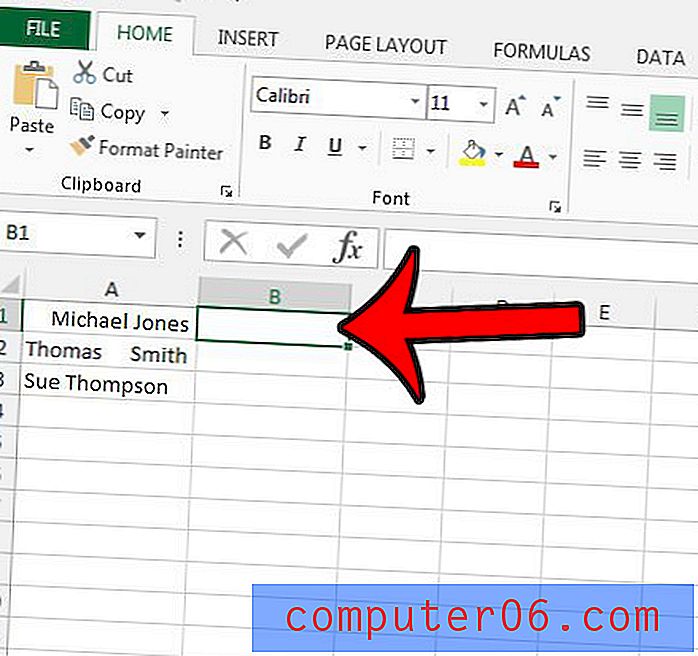
3 단계 : 공식 = TRIM (XX)을 입력합니다. 여기서 XX 는 자르려 는 데이터의 위치입니다. 아래 이미지 예에서 이것은 A1 셀입니다.
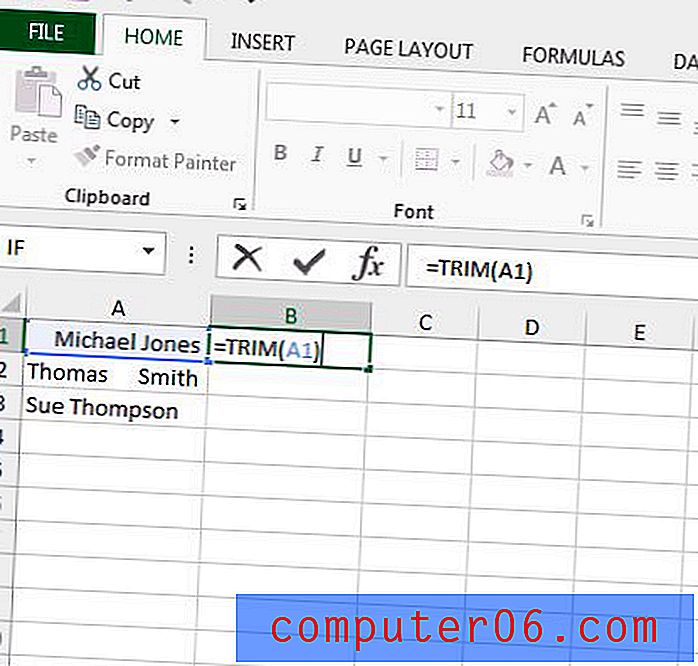
4 단계 : 키보드에서 Enter 키를 눌러 수식을 실행합니다.
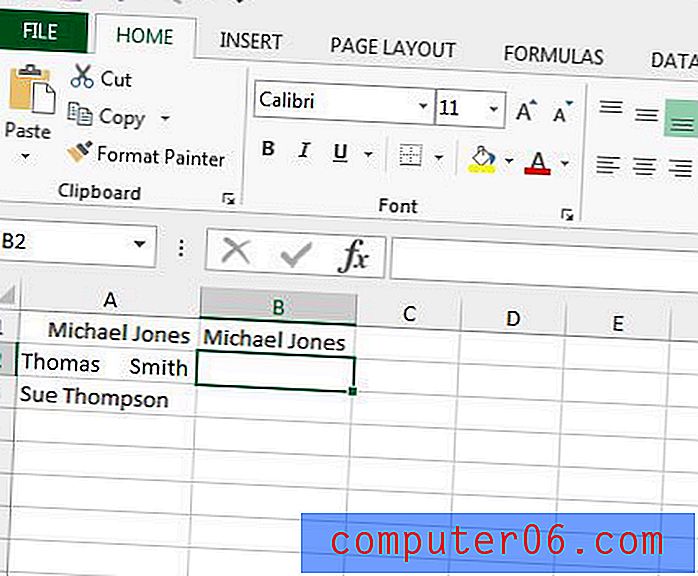
이 수식을 같은 열의 나머지 데이터에 적용하려면 방금 입력 한 수식이 포함 된 셀의 오른쪽 하단 모서리에있는 채우기 핸들을 클릭 한 다음 등호를 선택할 때까지 아래로 드래그하십시오. 자르려는 셀 수입니다.
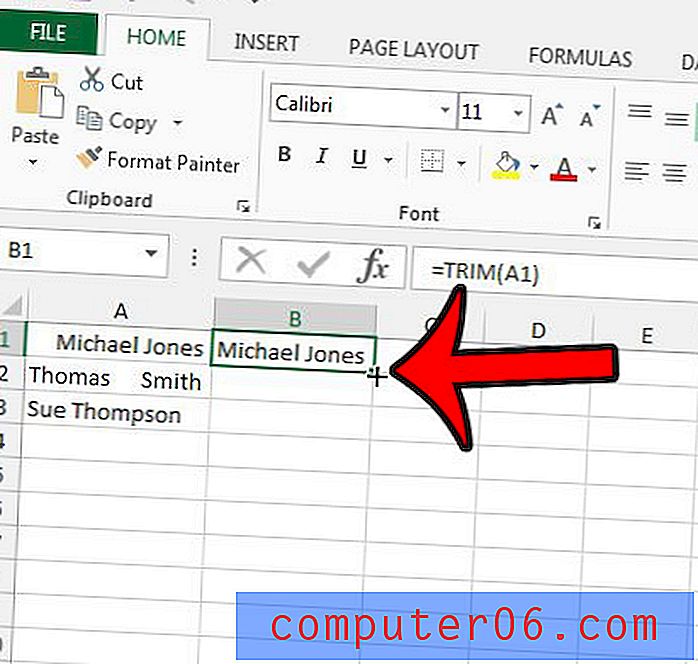
요약 – Excel 2013에서 선행 공백을 제거하는 방법
- Excel 2013에서 통합 문서를 엽니 다.
- 잘라낸 데이터를 표시 할 셀 내부를 클릭하십시오. 데이터가 현재 위치한 셀과 다른 셀이어야합니다.
- 공식 = TRIM (XX)을 입력하십시오. 여기서 XX 는 자르려 는 데이터를 포함하는 셀 위치입니다.
- 키보드에서 Enter 를 눌러 트림 수식을 실행하십시오.
그런 다음 원본 데이터를 잘라낸 데이터로 바꾸려는 경우 기본 복사 및 붙여 넣기 절차를 사용하지 않고 잘라낸 데이터를 원래 셀에 값으로 붙여 넣어야합니다. 그렇지 않으면 모두 #REF! 라는 셀 열이 생길 수 있습니다 . . Excel에서 값으로 붙여 넣기에 대해 자세히 알아보고 다른 워크 시트와 통합 문서간에 데이터를보다 쉽게 이동할 수있는 몇 가지 추가 옵션을 확인하십시오.