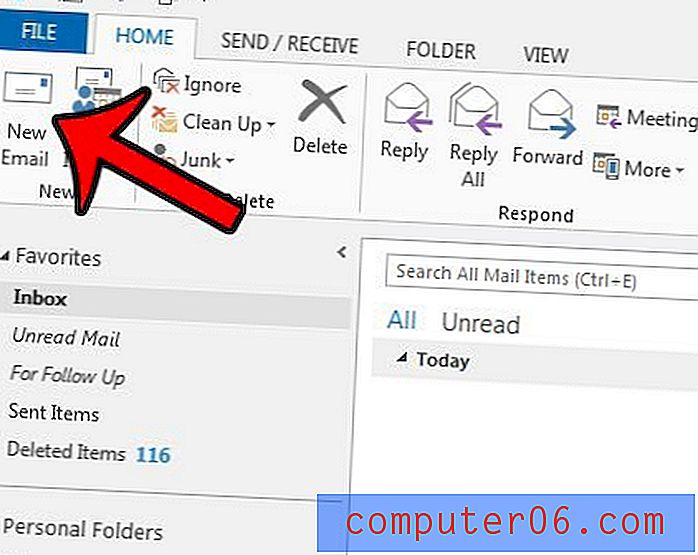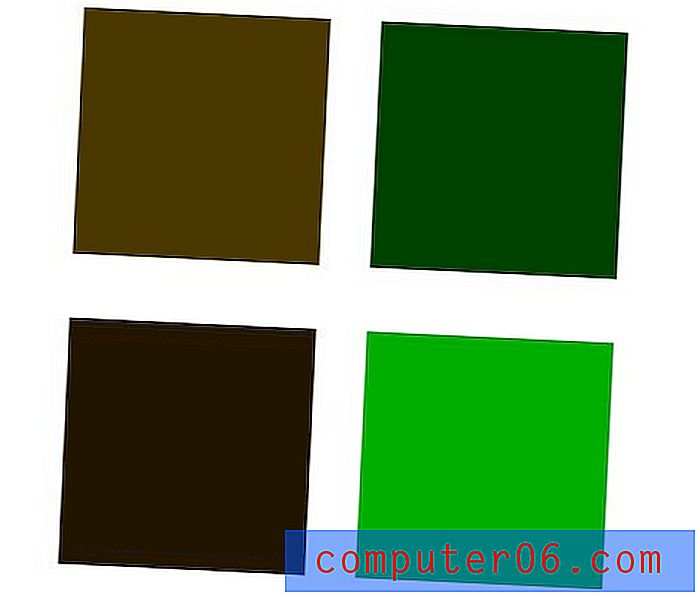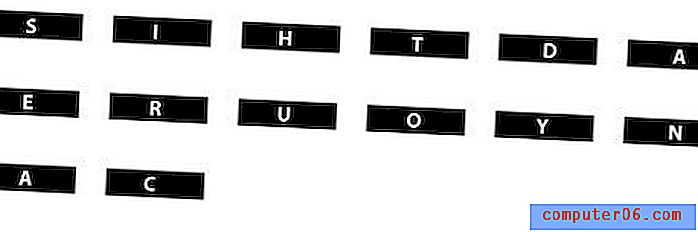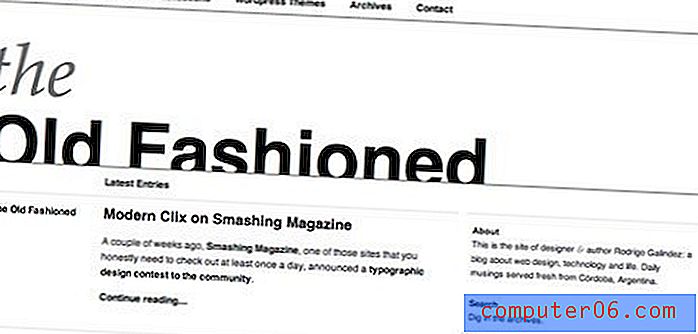Google 스프레드 시트에서 텍스트를 줄 바꿈하는 방법
이 가이드의 단계는 Google 스프레드 시트 스프레드 시트에서 텍스트를 줄 바꿈하는 방법을 보여줍니다. 선택할 수있는 여러 가지 텍스트 줄 바꿈 옵션이 있으므로 필요에 맞는 옵션을 선택할 수 있습니다.
- Google 스프레드 시트 파일을 엽니 다.
- 텍스트 줄 바꿈 설정을 조정할 셀을 선택하십시오.
- 툴바에서 텍스트 줄 바꿈 버튼을 클릭하십시오.
- 원하는 텍스트 줄 바꿈 옵션을 선택하십시오.
Google 자습서는 위에 표시된 단계의 그림을 포함하여 Google 스프레드 시트에서 텍스트를 줄 바꿈하는 방법에 대한 추가 정보를 제공합니다. Google 스프레드 시트 모바일에서 텍스트를 줄 바꿈하려면 여기를 클릭하여이 기사의 해당 섹션으로 이동하십시오.
Google 스프레드 시트 스프레드 시트의 셀에 많은 데이터를 입력하면 여러 가지 중 하나가 발생할 수 있습니다. 텍스트가 비어 있으면 텍스트가 다음 셀로 넘칠 수 있고 셀 내의 다른 줄로 강제 이동하거나 셀에 맞는 텍스트 만 보이도록 잘릴 수 있습니다.
환경 설정에 따라 스프레드 시트 셀이 이와 관련하여 원하는대로 다르게 작동 할 수 있습니다. 다행히 이것은 텍스트 줄 바꿈이 원하는 방식으로 작동하도록 조정할 수있는 것입니다. 아래의 튜토리얼은 조정 방법을 보여줍니다.
Google 스프레드 시트에서 텍스트 줄 바꿈 설정을 변경하는 방법
이 안내서의 단계는 Google Chrome 웹 브라우저의 데스크톱 버전에서 수행되었지만 Safari 또는 Edge와 같은 다른 데스크톱 브라우저에서도 작동합니다.
1 단계 : https://drive.google.com에서 Google 드라이브에 로그인하고 수정하려는 스프레드 시트를 엽니 다.
2 단계 : 텍스트 줄 바꿈 설정을 변경하려는 셀을 클릭하십시오.

3 단계 : 스프레드 시트 위의 툴바에서 텍스트 줄 바꿈 아이콘을 선택합니다.
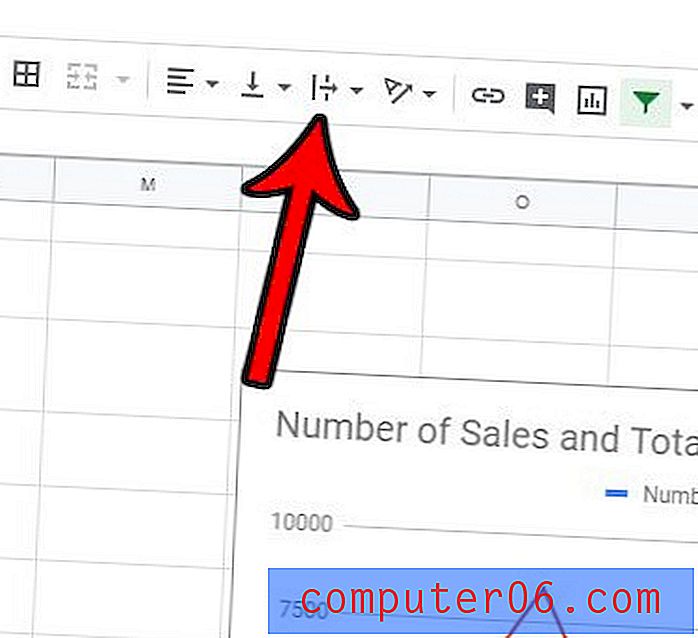
4 단계 : 사용하려는 텍스트 줄 바꿈 옵션을 클릭하십시오.
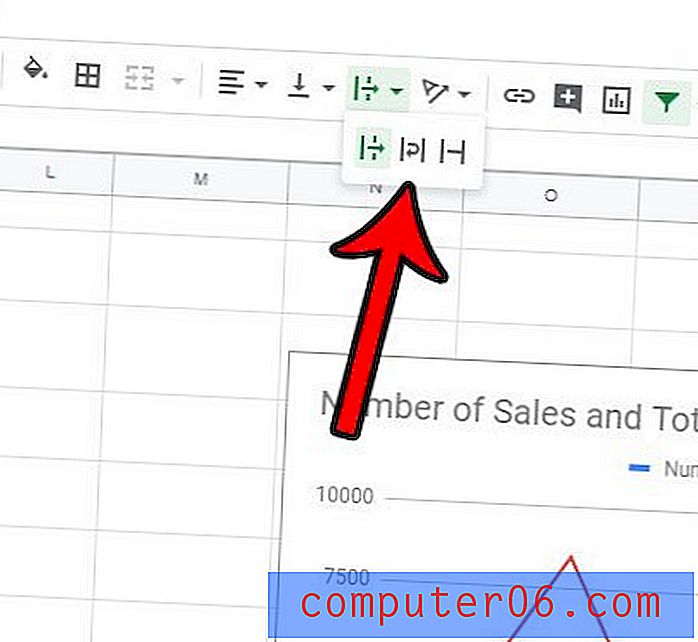
Google 스프레드 시트의 텍스트 줄 바꿈 설정은 다음과 같습니다.
- 오버플로 – 텍스트가 현재 셀에 표시되고 다음 셀이 비어 있으면 표시됩니다
- 줄 바꿈 – 텍스트가 셀의 현재 경계 내에서 추가 줄로 이동합니다. 행의 높이를 자동으로 조정할 수 있습니다.
- 클립 – 셀의 현재 경계 내에 표시되는 텍스트 만 표시합니다. 텍스트는 여전히 셀에 있으며 표시되지 않습니다.
행 번호를 클릭하여 전체 행을 선택하거나 열 문자를 클릭하여 전체 열을 선택하거나 Ctrl 키를 누른 상태에서 여러 셀을 클릭하거나 행 위의 회색 셀을 클릭하여 Google 스프레드 시트에서 하나 이상의 셀을 선택할 수 있습니다 1 표제.
Google 스프레드 시트에서 텍스트를 줄 바꿈하는 다른 방법
텍스트 줄 바꿈 버튼을 식별하기 어렵거나 최상위 메뉴를 사용하려는 경우 사용할 수있는 다른 방법이 있습니다.
1 단계 : 수정하려는 셀을 선택하십시오.
2 단계 : 창의 맨 위에있는 형식 탭을 클릭하십시오.
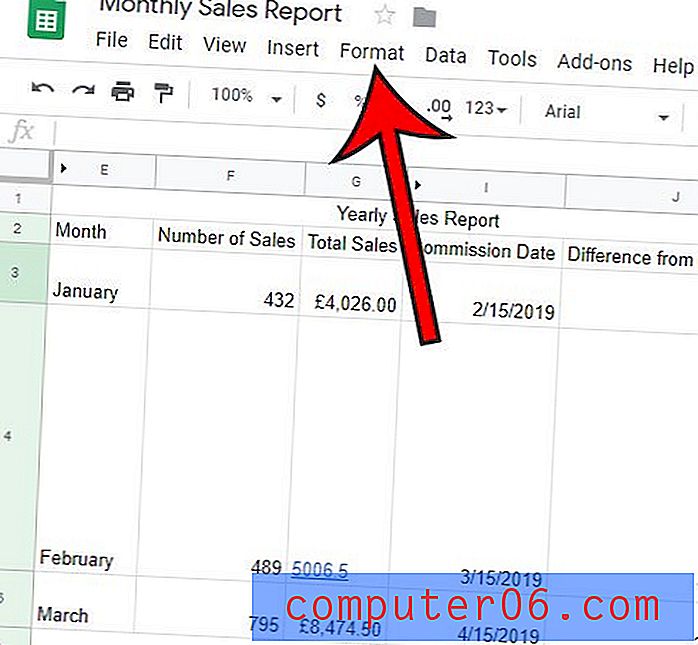
3 단계 : 텍스트 줄 바꿈 옵션을 선택한 다음 선택한 셀에 적용 할 텍스트 줄 바꿈 스타일을 선택하십시오.
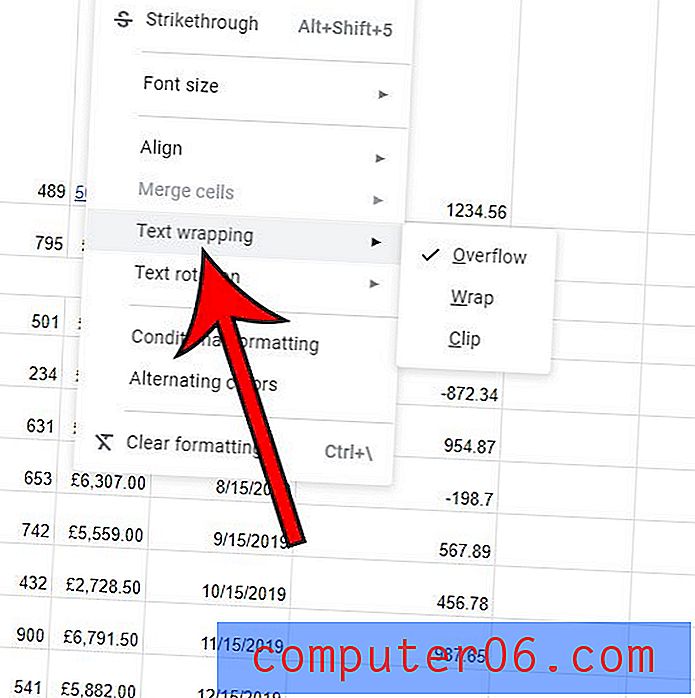
Google 스프레드 시트 모바일에서 텍스트를 줄 바꿈하는 방법
Google 스프레드 시트 셀에서 텍스트를 줄 바꿈하는 마지막 방법은 모바일 앱입니다.
1 단계 : 스프레드 시트 앱을 연 다음 수정할 셀이 포함 된 파일을 엽니 다.
2 단계 : 조정할 셀을 누른 다음 서식 버튼을 누릅니다.
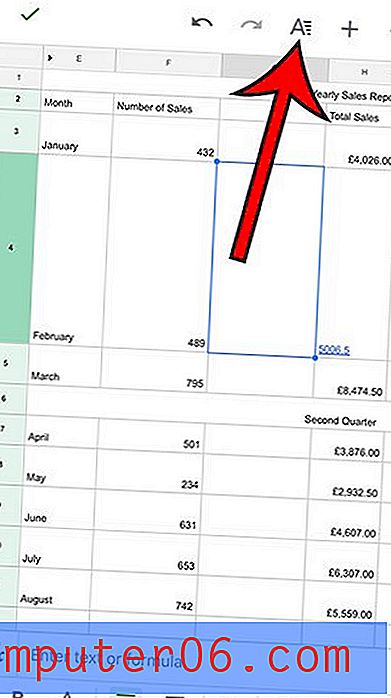
3 단계 : 메뉴 상단의 셀 탭을 선택하십시오.
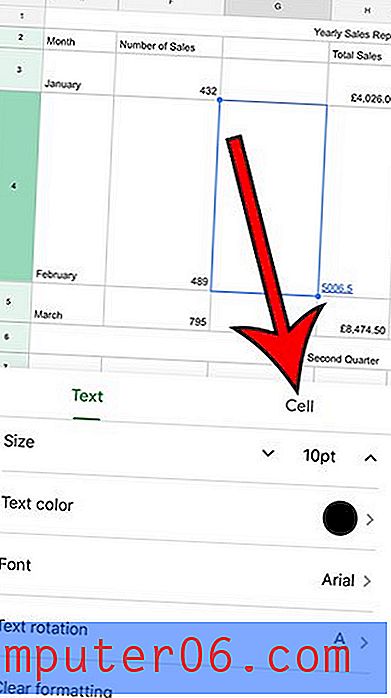
4 단계 : 텍스트 줄 바꿈 오른쪽에있는 버튼을 눌러 켭니다.
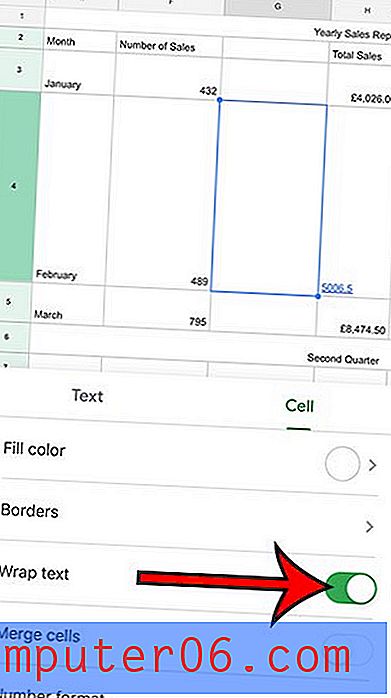
스프레드 시트에 개별 설정을 찾아서 수정하기 어려운 형식이 많이 있습니까? Google 스프레드 시트에서 서식을 지우고 해당 프로세스를 신속하게 처리하는 방법을 알아보십시오.