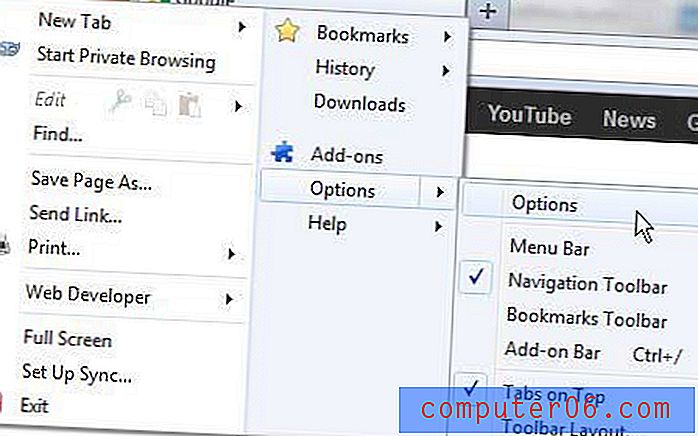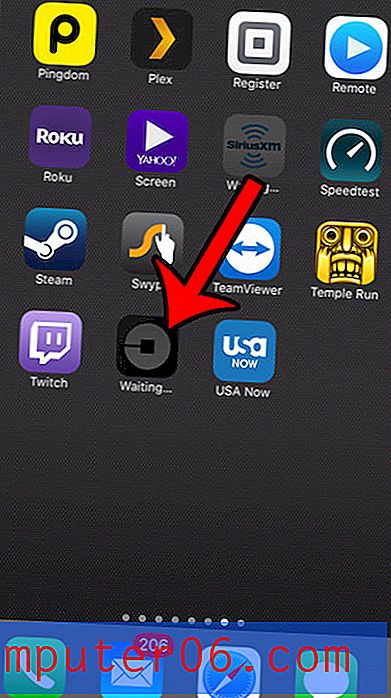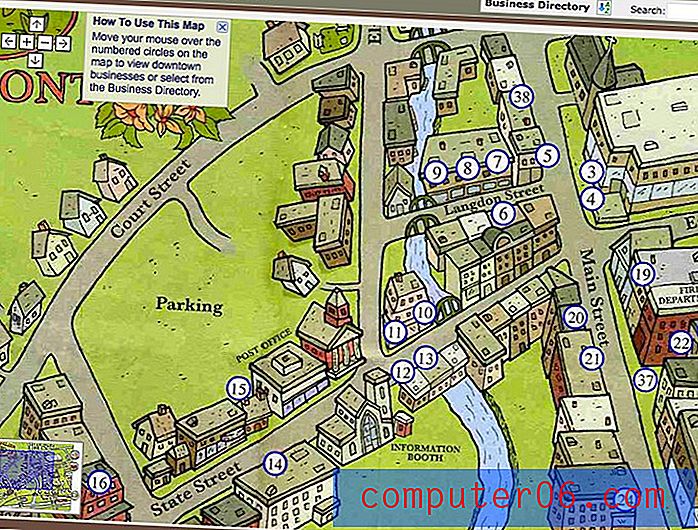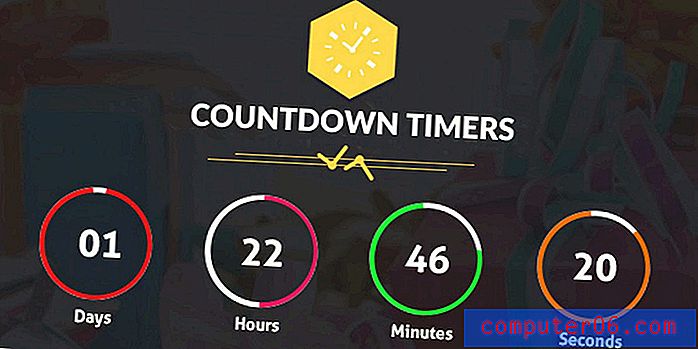Chrome iPhone 앱에서 팝업을 허용하는 방법
팝업은 과거에 악의적으로 사용되어 평판이 좋지 않아 많은 웹 사이트 및 콘텐츠 제작자가 사용을 중단했습니다. 잠재적으로 유해한 특성으로 인해 대부분의 웹 브라우저는 기본적으로 팝업을 차단하므로 팝업을 사용해야하는 사이트를 사용하려면 방해가되지 않아야합니다.
모바일 장치에서 이러한 사이트를 찾아야하는 경우 팝업을 통과시켜야합니다. 아래 튜토리얼은 Chrome iPhone 앱에서이 설정을 찾을 수있는 위치를 보여 주므로 팝업 접근성에 따라 현재 작업을 완료 할 수 있습니다.
iPhone 7에서 Chrome 팝업 차단기를 끄는 방법
이 기사의 단계는 iOS 10.3.3의 iPhone 7 Plus에서 수행되었습니다. 이 단계에서는 Chrome이 현재 팝업을 차단하도록 구성되어 있지만 팝업을 통과해야한다고 가정합니다. 이 단계는 Chrome에만 적용됩니다. 다른 브라우저에는 자체 팝업 설정이 있습니다. 예를 들어 설정> 사파리> 팝업 차단 으로 이동하여 Safari 팝업 차단기를 끌 수 있습니다.
1 단계 : Chrome 브라우저를 엽니 다.
2 단계 : 화면 오른쪽 상단에있는 메뉴 버튼을 누릅니다.
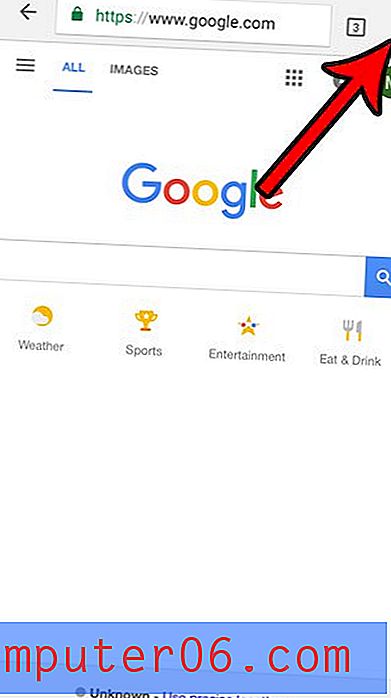
3 단계 : 설정 옵션을 선택하십시오.
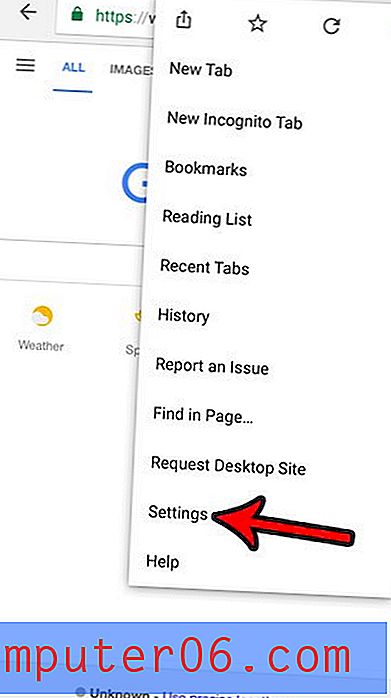
4 단계 : 컨텐츠 설정 옵션을 선택하십시오.
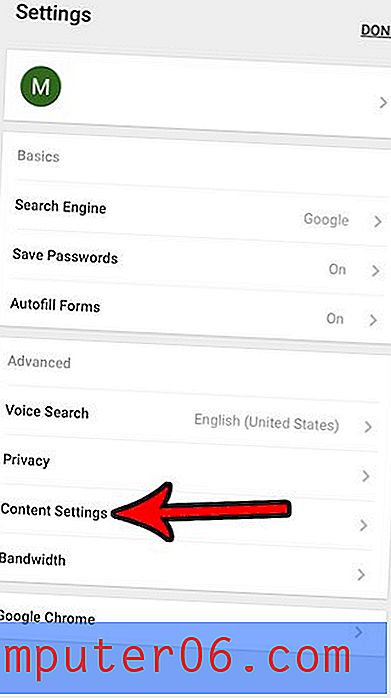
5 단계 : 팝업 차단 버튼을 터치합니다.
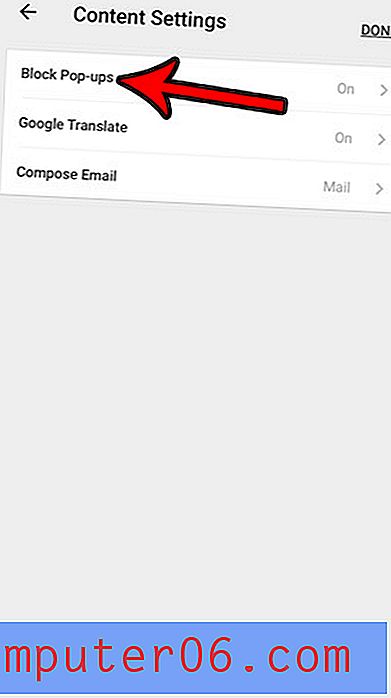
6 단계 : 팝업 차단 오른쪽에있는 버튼을 눌러 끄고 화면 오른쪽 상단에있는 완료 버튼을 누릅니다.
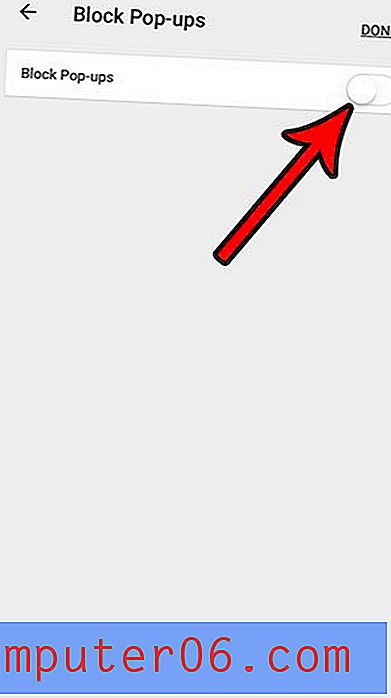
iPhone의 Chrome 브라우저에서 개인 탐색 탭을 사용하려고하는데 어떻게 확실하지 않습니까? 비공개 브라우징 세션을 종료 한 후에도 브라우징 활동이 저장되지 않도록 Chrome에서 비공개 브라우징 세션을 시작하는 방법에 대해 알아보세요.