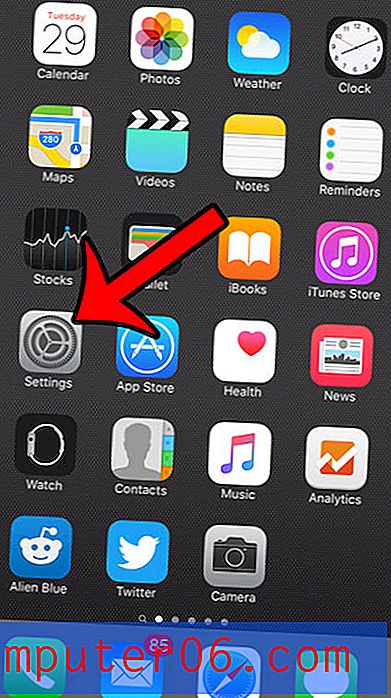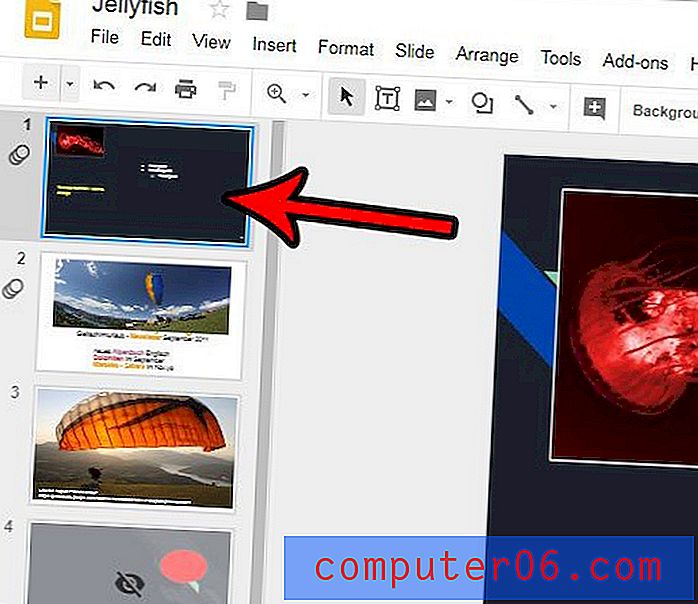Excel 2010의 전체 시트에서 규칙을 지우는 방법
사람들마다 Microsoft Excel 스프레드 시트를 사용하여 다양한 작업을 수행하며 많은 사용자가 원하는 결과를 얻을 수있는 고유 한 방법을 찾습니다. Microsoft Excel 2010에서 일반적으로 사용되는 한 가지 측면은 조건부 서식으로, 다른 셀의 값을 기반으로 특정 셀 또는 셀 집합에 대한 요소 및 서식 규칙을 변경할 수 있습니다. 이 기능을 사용하는 사람으로 인해 조건부 서식이 포함 된 셀 모양을 변경하는 데 어려움이있을 수 있습니다. 이는 다른 사람이 사용자에게 보내거나 공동 작업중인 Excel 2010 스프레드 시트에 특히 해당됩니다. 일부 조건부 서식 규칙이 포함 된 셀을 변경해야하는 경우 이러한 설정을 제거하는 방법을 검색 할 때 실망 할 수 있습니다. 다행히 Excel에는 전체 스프레드 시트에서 모든 조건부 서식 규칙을 지우고 스프레드 시트에서 셀의 서식과 모양을 자유롭게 변경할 수있는 옵션이 있습니다.
Excel 2010 시트에서 모든 조건부 서식 규칙 제거
조건부 서식은 규칙을 기반으로하는 사람에게 유용하지만 이러한 규칙은 스프레드 시트에서 작업해야하는 두 번째 사람에게는 거의 의미가 없습니다. 결과적으로 일부 서식을 제거하면 나머지 서식이 더 이상 사용되지 않거나 조건부 서식이 문서에 적용하려는 모양 변경과 충돌 할 수 있습니다. 개별 셀에서 서식을 제거하는 대신 가장 간단한 해결책은 전체 시트에서 모든 서식을 제거하는 것입니다.
아래 예제 이미지에서 매우 작은 데이터 집합을 만들었습니다. 회사는 사무실에서 직원당 수입이 지정된 임계 값보다 낮은 지역을 평가하려고합니다. 해당 임계 값 미만인 사무실을 강조하기 위해 조건부 서식이 적용되었습니다.
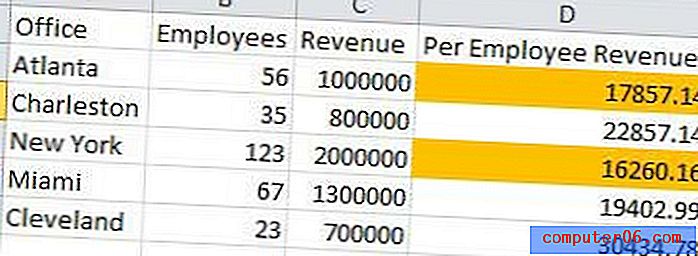
서식에 대한 설명 없이이 스프레드 시트를 받았으므로 강조 표시된 셀은 아무 의미가 없습니다. 채우기 색이 조건부 서식에 의해 설정되어 있기 때문에 배경 채우기 색을 반복적으로 제거하지 못했습니다.
창 상단의 홈 탭을 클릭하여이 전체 시트에서 모든 조건부 서식 규칙을 제거하는 유틸리티를 찾을 수 있습니다. 그런 다음 리본의 스타일 섹션에서 조건부 서식 드롭 다운 메뉴를 클릭 한 다음 규칙 지우기 를 클릭 한 다음 전체 시트에서 규칙 지우기 를 클릭 합니다 .
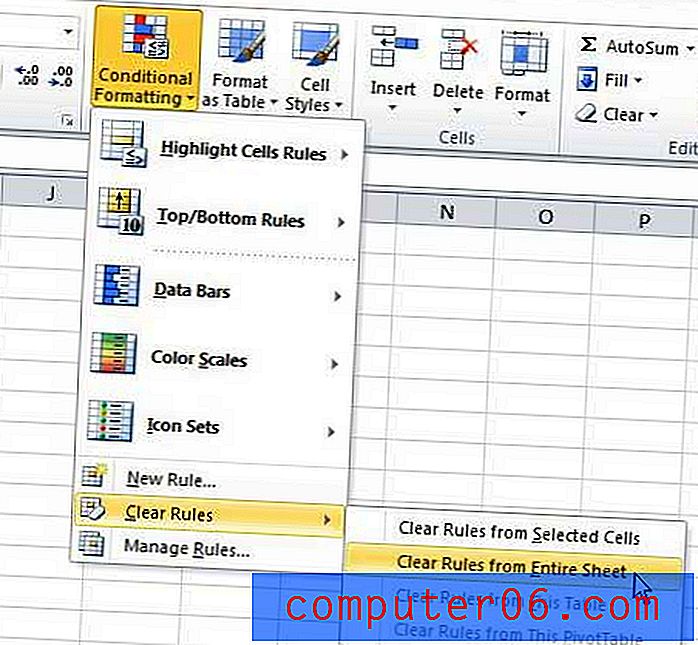
이렇게하면 스프레드 시트에서 기존의 모든 규칙과 서식이 제거되어 셀의 모양과 서식을 직접 변경할 수 있습니다.
시트에 적용되는 조건부 서식 규칙을 만들고 위에서 설명한 방법을 사용하면 생성 한 모든 규칙이 사라집니다. 그것들을 다시 작성하여 필요한 셀에 다시 적용해야합니다.