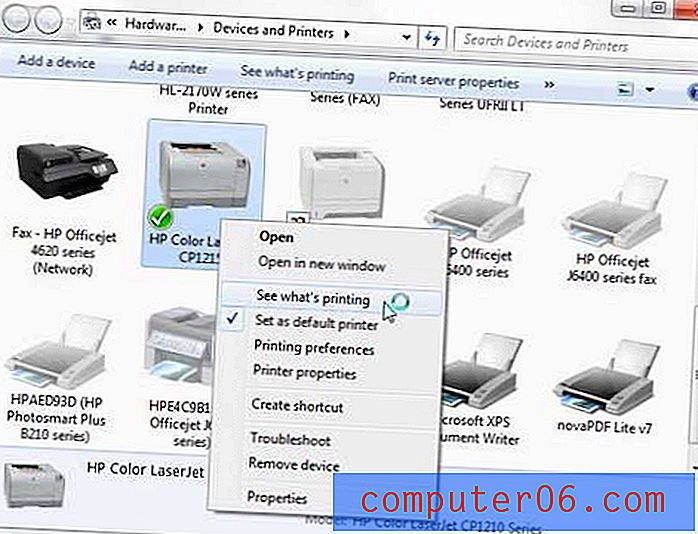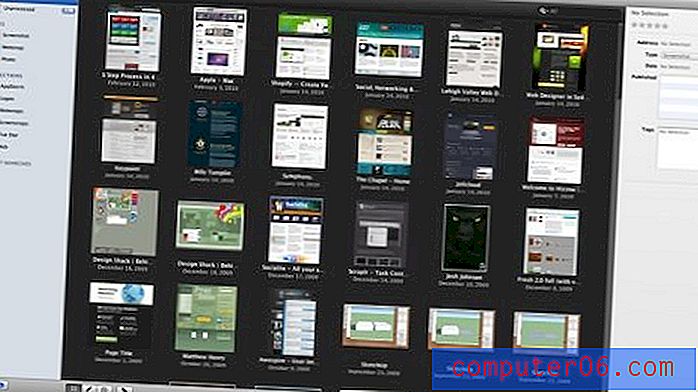Word 2010에서 열을 삭제하는 방법
Word 2010에서 문서를 만들 때 해당 문서를 배치하는 방법에 대한 많은 선택이 있습니다. 여백과 방향을 사용자 정의하고 문서의 머리글 및 바닥 글 설정을 지정할 수 있습니다. 그러나 뉴스 레터 나 신문 기사를 작성하는 경우 문서 레이아웃의 열을 사용 중일 수 있습니다. 열을 사용자 정의하는 방법은 여러 가지가 있지만 (이러한 방법 중 하나가 열 나누기에 대해 설명되어 있음) 문서에 더 이상 필요하지 않다고 결정하면 열을 삭제하는 데 문제가있을 수 있습니다. 다행히도 열을 제거하기 위해 문서 설정을 조정하는 몇 가지 방법이 있습니다.
Microsoft Word 2010에서 열 제거
문서 열 작업에 대한 것 중 하나는 사용자가 구상 한 방식으로 나타나지 않는 경우가 많습니다. 3 열 문서는 한 줄에 두 단어 만 표시하는 경향이 있으며 이로 인해 이상한 모양이 될 수 있습니다. 문서의 특정 지점에 이미지를 삽입하는 경우 2 열 문서를 사용하기 어려울 수 있습니다. 예를 들어 아래 이미지에서 각 열 사이에 표시되는 공백의 양이 마음에 들지 않을 수 있습니다.

아래 지침에 따라 3 열에서 2 열로 또는 2 열에서 1 열로 전환 할 수 있습니다.
1 단계 : Word 2010에서 열이있는 문서를 엽니 다.
2 단계 : 창 상단에서 페이지 레이아웃 탭을 클릭하십시오.
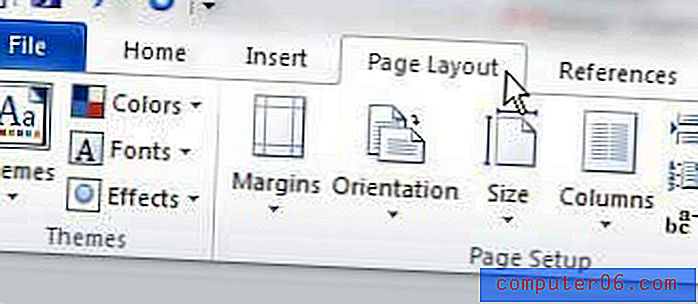
3 단계 : 창의 맨 위에있는 리본의 페이지 설정 섹션에서 열 드롭 다운 메뉴를 클릭 한 다음 문서에서 원하는 열 수를 선택하십시오.

Word에서 레이아웃을 자동으로 다시 포맷하고 원하는 새 열 수로 문서를 표시합니다. 문서를 편집하는 동안 언제든지이 설정을 전환 할 수 있으므로 문서에 포함 된 열 수를 늘리거나 줄이면 문서가 어떻게 보이는지 쉽게 확인할 수 있습니다.