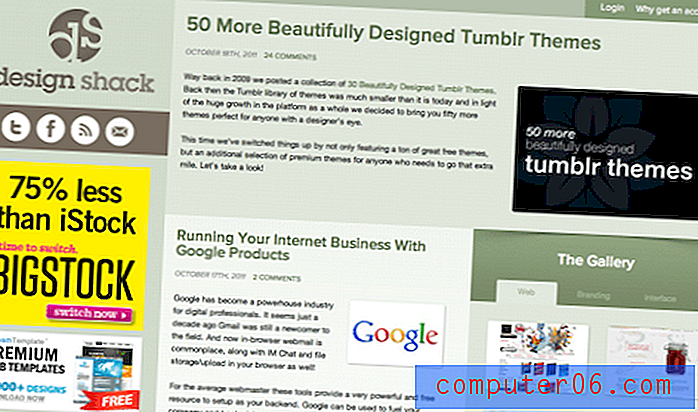Excel 2010에서 셀을 확대하는 방법
최종 업데이트 : 2017 년 1 월 17 일
Excel 2010에서 셀을 더 크게 만드는 것은 몇 가지 다른 방법을 사용하여 수행 할 수있는 것입니다. 가장 간단한 첫 번째 방법은 셀을 포함하는 열의 너비를 늘리거나 셀을 포함하는 행의 높이를 늘리는 것입니다. 셀을 양방향으로 늘려야하는 경우이 두 가지 조치를 모두 수행 할 수도 있습니다. 그러나 이렇게하면 해당 행 또는 열의 나머지 셀 크기도 증가합니다.
주변 셀의 크기를 늘리지 않고 개별 셀을 더 크게 만들려면 여러 셀을 병합해야합니다. 선택은 귀하에게 달려 있으며 상황에 따라 다를 수 있습니다.
Excel 2010에서 셀 크기 늘리기
우리가 살펴볼 첫 번째 옵션은 열 너비를 늘리는 것입니다. 열 너비를 수동으로 설정하거나 해당 열의 셀에 포함 된 최대 데이터 양을 기준으로 열의 크기를 자동으로 조정하도록 선택할 수 있습니다.
열 너비 자동 설정
1 단계 : 확대하려는 셀이 포함 된 스프레드 시트를 엽니 다.
2 단계 : 셀이있는 열 머리글의 오른쪽 경계에 마우스 커서를 놓습니다. 아래 이미지 예에서 내 셀은 열 E에 있습니다.
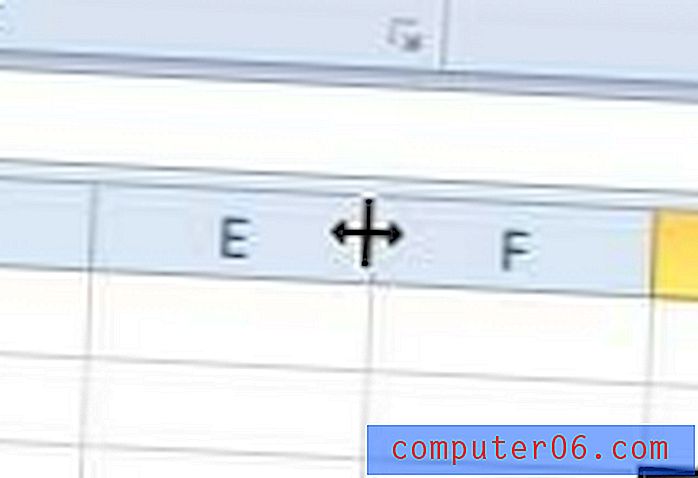
3 단계 : 마우스를 두 번 클릭하여 열 크기를 자동으로 조정합니다.
열 너비 수동 설정
1 단계 : 스프레드 시트가 Excel에서 열려 있는지 확인하십시오.
2 단계 : 확대하려는 셀이 포함 된 열 제목을 마우스 오른쪽 단추로 클릭 한 다음 열 너비 옵션을 클릭하십시오.
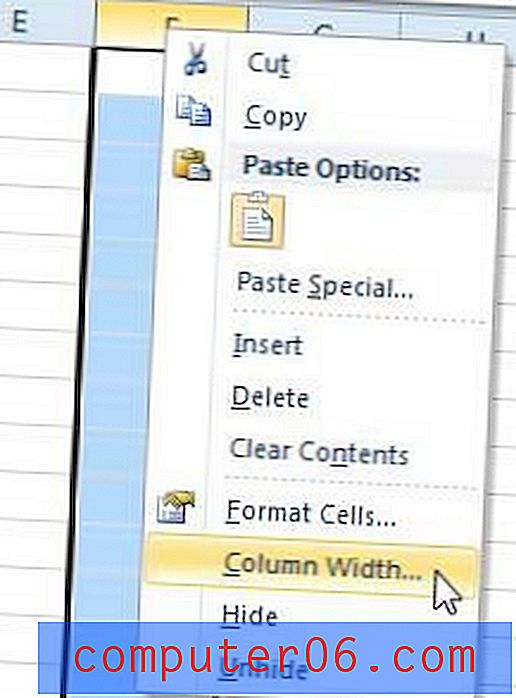
3 단계 : 창의 중앙에있는 필드에 너비 값을 입력하십시오. 기본 크기는 8.43이므로 그에 따라 크기를 늘리십시오.
4 단계 : 확인 버튼을 클릭하여 너비를 적용하고 열의 크기를 조정합니다.
행 높이 자동 설정
1 단계 : 스프레드 시트가 여전히 Excel에서 열려 있는지 확인하십시오.
2 단계 : 셀이 포함 된 행의 아래쪽 테두리에 마우스 커서를 놓습니다. 아래 이미지 예에서 내 대상 셀은 14 행에 있습니다.
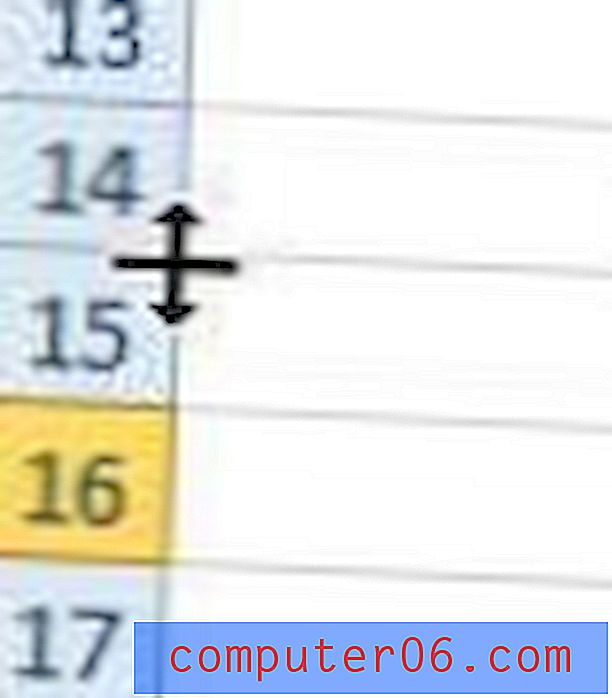
3 단계 : 마우스를 두 번 클릭하면 가장 큰 데이터가 포함 된 셀을 기준으로 행의 크기가 자동으로 조정됩니다.
행 높이 수동 설정
1 단계 : Excel에서 스프레드 시트를 엽니 다.
2 단계 : 확대하려는 셀이 포함 된 행 머리글을 마우스 오른쪽 단추로 클릭 한 다음 행 높이 옵션을 클릭하십시오.
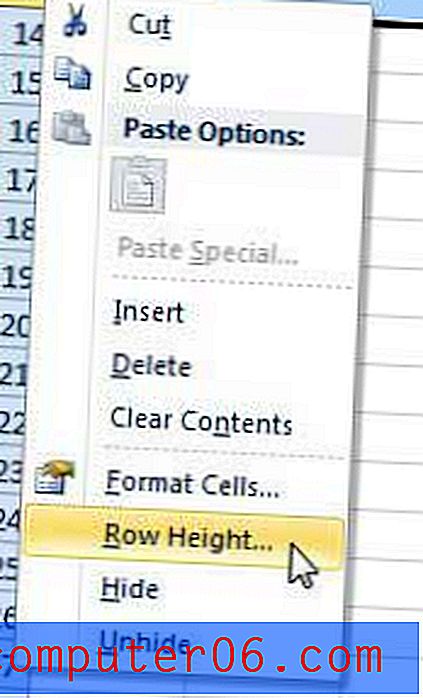
3 단계 : 창의 중앙에있는 필드에 원하는 행 높이를 입력 한 후 (기본값은 15) 확인 단추를 클릭하여 행의 크기를 조정하십시오.
셀을 병합하는 방법
1 단계 : 확대하려는 셀을 찾습니다. 주변 셀의 데이터를 방해하지 않고 셀을 병합하려면 대상 셀을 둘러싼 셀이 비어 있는지 확인해야합니다.
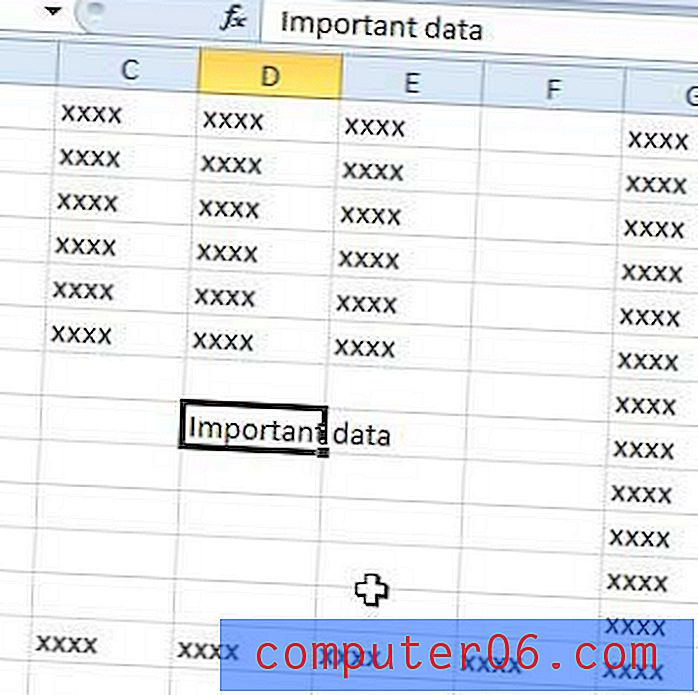
2 단계 : 마우스를 사용하여 하나로 병합하려는 모든 셀을 선택하십시오.
3 단계 : 창의 맨 위에있는 홈 탭을 클릭하십시오.
4 단계 : 창의 맨 위에있는 리본 정렬 섹션에서 병합 및 가운데 단추를 클릭하십시오.
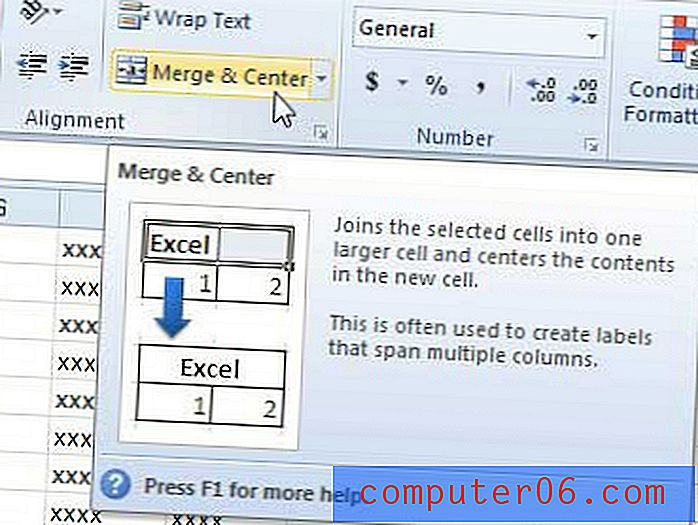
위에서 설명한 방법 중 하나를 사용하면 문제를 해결하는 데 도움이됩니다. Excel 2010에서 셀 크기를 변경하는 방법에 대한 자세한 내용을 보려면이 문서를 읽으십시오.
요약 – Excel에서 셀을 확장하는 방법
- 열 너비를 자동으로 조정
- 열 너비를 수동으로 설정
- 행 높이 자동 조정
- 행 높이 수동 설정
- 여러 셀 병합 및 가운데 맞추기
새 랩톱을 구매하고 평가판이 아닌 무료 버전의 Excel과 함께 제공되는 제품을 원한다면 Dell Inspiron i15R-2632sLV에 대한 검토를 확인해야합니다. 엄청난 기능을 제공 할뿐만 아니라 성능과 이식성 모두를 위해 제작 된 머신에 대해 합리적인 가격이 책정됩니다.