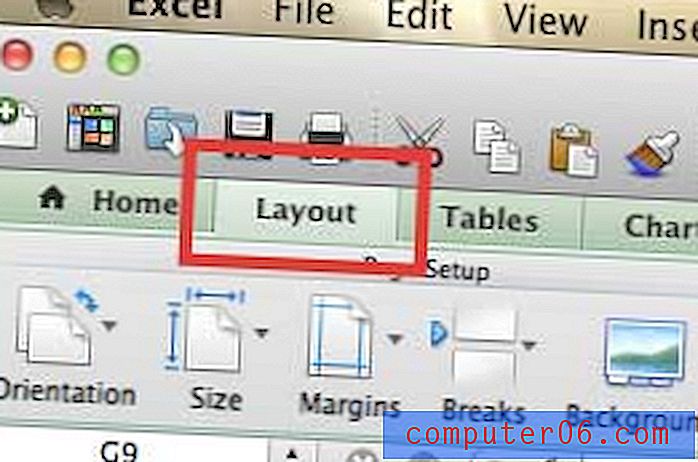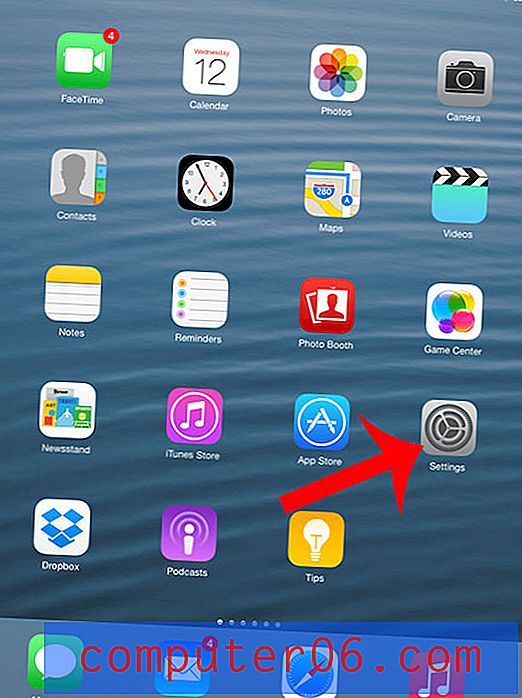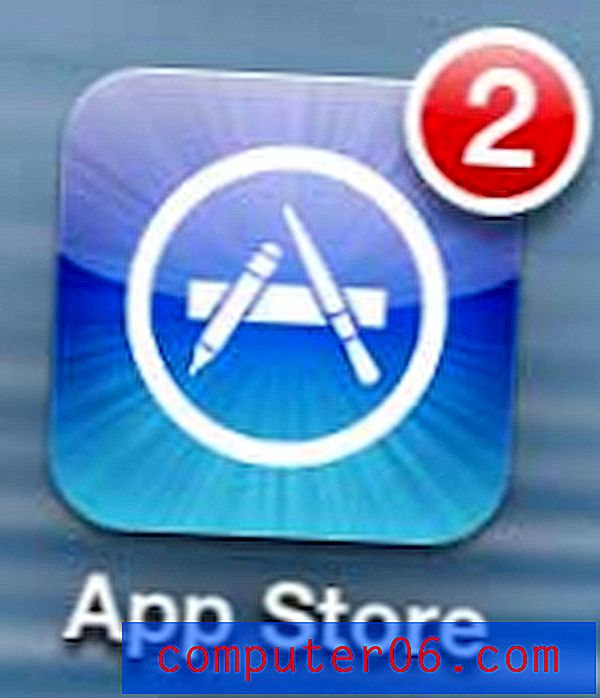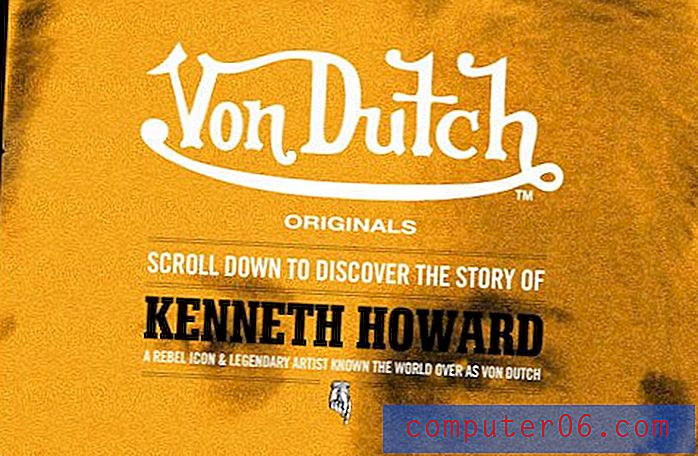Mac 시스템에 응용 프로그램 메모리가 부족한 경우 문제를 해결하는 방법
아무도 오류 메시지를 좋아하지 않습니다. 그들 대부분은 혼란스럽고, 모두 당신을 방해하며, 항상 좌절로 끝나는 것 같습니다. 운 좋게도 일부 시스템은 "시스템에 응용 프로그램 메모리가 부족합니다"오류와 같이 쉽게 해결할 수 있습니다. 이 오류가 발생하면 Mac을 다시 시작하는 몇 가지 방법을 알려 드리겠습니다.
오류 메시지 이해
컴퓨터에 메모리가 부족하다는 메시지가 표시되면 무엇을 의미합니까? 하드 드라이브 공간을 의미하는 것은 아닙니다.이 특정 오류는 RAM 또는 랜덤 액세스 메모리에 관한 것입니다.
RAM은 컴퓨터에서 더 빠르게 작업 할 수 있도록 현재 작업중인 항목을 저장하고 자주 사용하는 파일을 캐시하는 데 사용됩니다. 대부분의 최신 Mac 컴퓨터에는 8GB의 RAM이 함께 제공됩니다. 그래도 그보다 적은 양을 사용하는 구형 Mac을 사용하는 경우이 오류가 발생하기 쉽습니다. Apple 로고>이 Mac에 관하여 를 클릭하여 RAM을 확인할 수 있습니다.

이 오류 메시지가 표시되면 다음과 같은 창이 나타납니다.
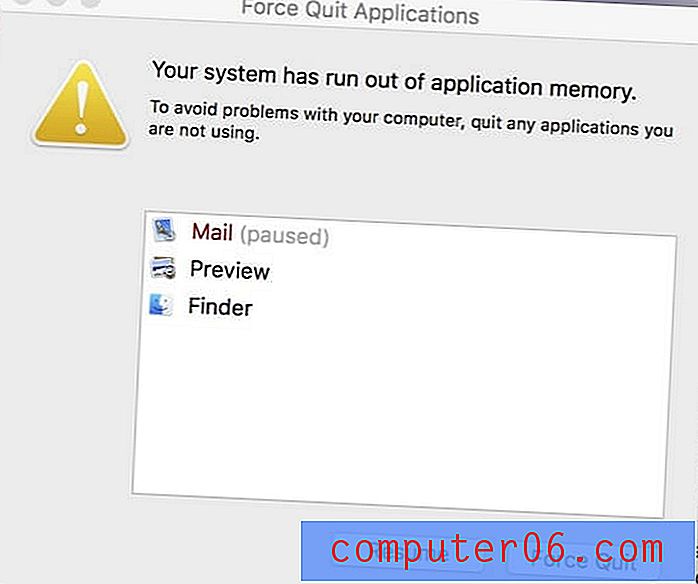
이 창에서는 컴퓨터가 작동하는 데 필요한 RAM 사용을 중지하도록 응용 프로그램을 종료하라는 메시지를 표시합니다. 전반적으로 이것은 매우 비정상적인 동작이며 종종 응용 프로그램에 "메모리 누수"를 일으키는 버그가 발생했음을 의미합니다.
다행히 여러 가지 방법으로 문제를 해결할 수 있습니다.
1. 강제 종료 및 재부팅
"메모리 부족"오류가 발생하면 가장 먼저 사용중인 응용 프로그램을 종료해야합니다. 일반적으로 앱은 '일시 중지됨'으로 표시되고 빨간색으로 강조 표시되므로 앱으로 시작해야합니다.
이렇게하려면 오류 메시지에 표시된 앱을 클릭 한 다음 강제 종료 를 누르십시오. 완료되면 Apple 로고> 다시 시작… 으로 이동하여 컴퓨터를 재시동하십시오 .
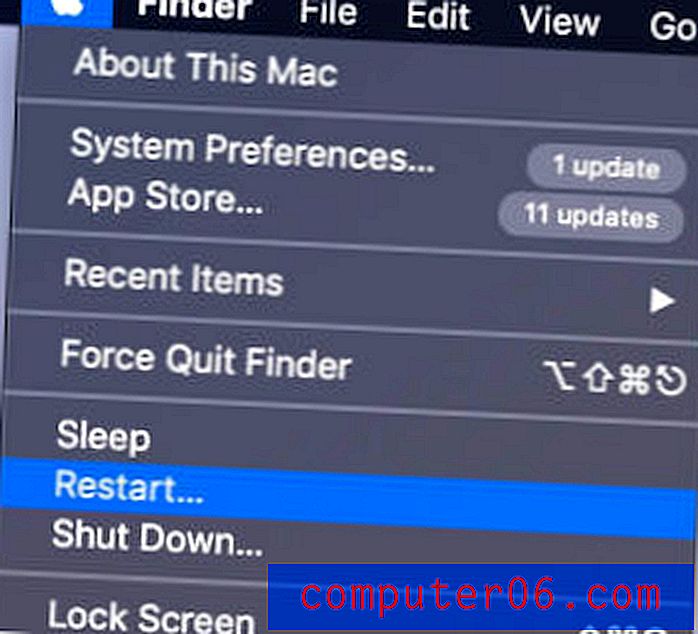
2. 활동 모니터 확인
문제가 반복되면 Activity Monitor 앱을 확인해야합니다 (Windows 사용자의 작업 관리자와 유사 함). Activity Manager는 열려 있고 백그라운드 프로세스가 진행중인 모든 창과 각 컴퓨터에 과세되는 양을 보여줍니다.
앱을 열려면 Finder> 응용 프로그램> 유틸리티> 활동 모니터로 이동 하거나 Spotlight에서 활동 모니터를 검색하여 더 빨리 열 수 있습니다.
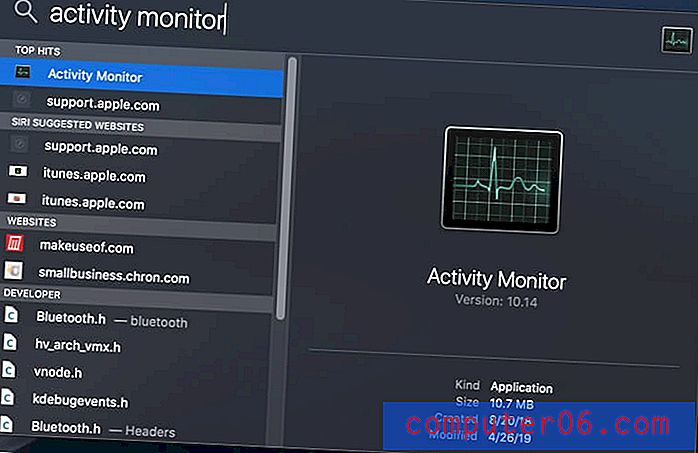
일단 열리면 상단의 메모리 탭을 클릭하십시오.
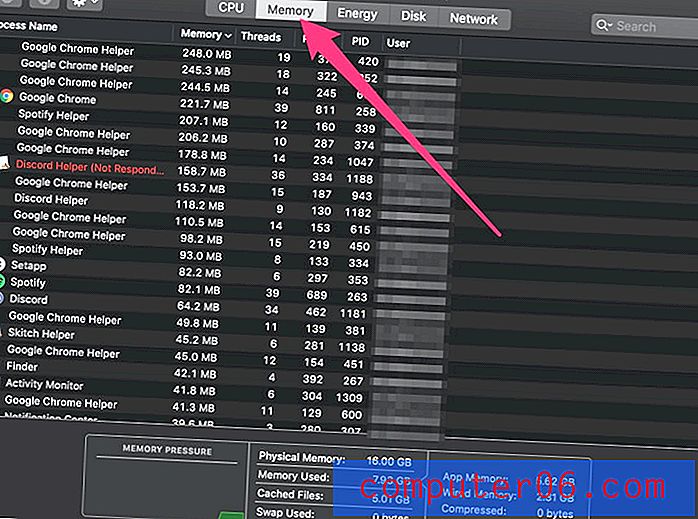
모니터 하단에 "메모리 압력"이라는 상자가 나타납니다. 이 값이 높으면 컴퓨터가 "메모리 부족"오류가 발생하는 것에 더 가까워 지지만 (그림과 같이) 낮고 녹색이면 문제가 없습니다.
빨간색으로 강조 표시된 모든 응용 프로그램이 정지되었거나 응답하지 않습니다. 응용 프로그램을 강조 표시 한 다음 왼쪽 상단의 X 를 클릭하여 강제 종료 할 수 있습니다.
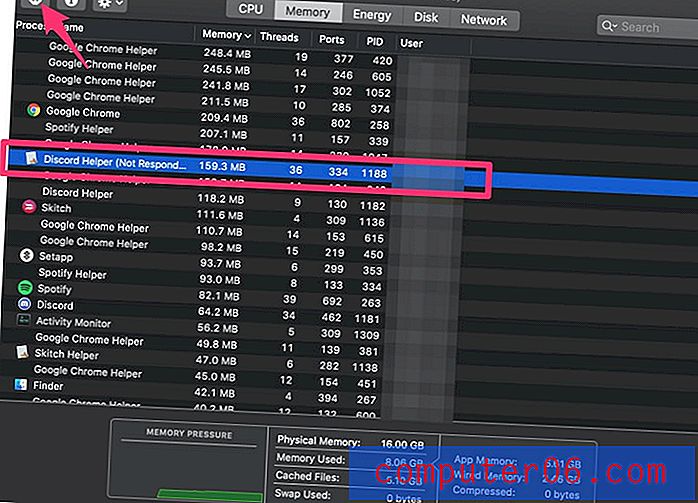
이러한 프로그램을 종료해도 압박이 완화되지 않으면 어떤 응용 프로그램이 가장 많은 메모리를 사용하여 문제를 식별하는지 확인할 수 있습니다. 이 목록은 사용 된 메모리 중에서 가장 적은 메모리 순으로 자동 정렬되므로 맨 위에있는 이름을 검사하여 문제를 일으키는 특정 프로그램이 있는지 확인하십시오. Mac에서 해당 앱을 다시 설치하거나 삭제할 수 있습니다.
3. Mac 정리
향후 메모리 오류를 방지하는 또 다른 방법은 Mac을 깨끗하고 깔끔하게 유지하는 것입니다. 이를 수행하는 두 가지 주요 방법은 시작시 자동 실행 앱 / 서비스를 제거하고 주 드라이브를 80 % 미만으로 채우는 것입니다. CleanMyMac (검토)을 사용하여 효율성을 높이 거나 수동 정리 수정을 수행 할 수 있습니다 (아래 참조).
시작할 때 시작되는 프로그램은 번거로울 수 있습니다. 때로는 유용합니다. 예를 들어, 항상 실행하고 싶은 백그라운드 유틸리티가 있으므로 도움이됩니다. 그러나 도움이되지 않는 다른 프로그램이 시작될 수 있습니다. 예를 들어, Mac을 열 때마다 Powerpoint를 사용할 필요가 없습니다.
이러한 프로그램을 끄려면 Apple 로고> 시스템 환경 설정으로 이동하십시오 . 그런 다음 사용자 및 그룹을 선택하십시오.
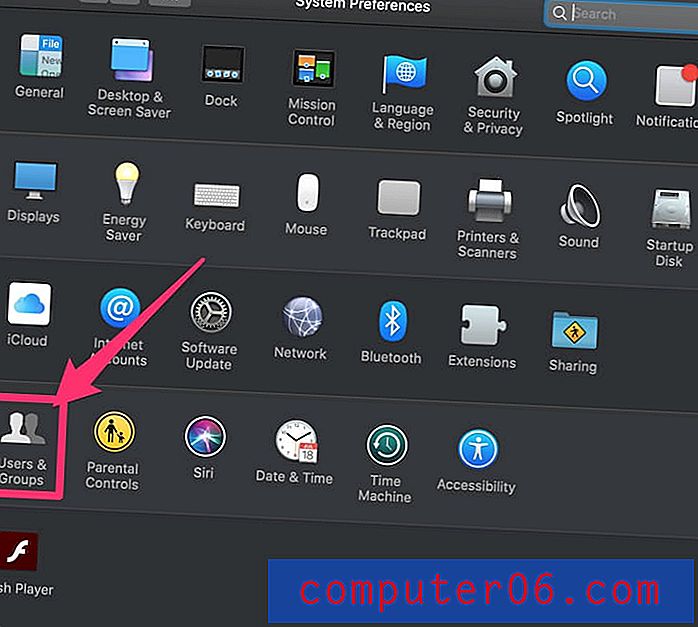
그런 다음 창 상단의 로그인 항목 탭을 클릭하십시오.
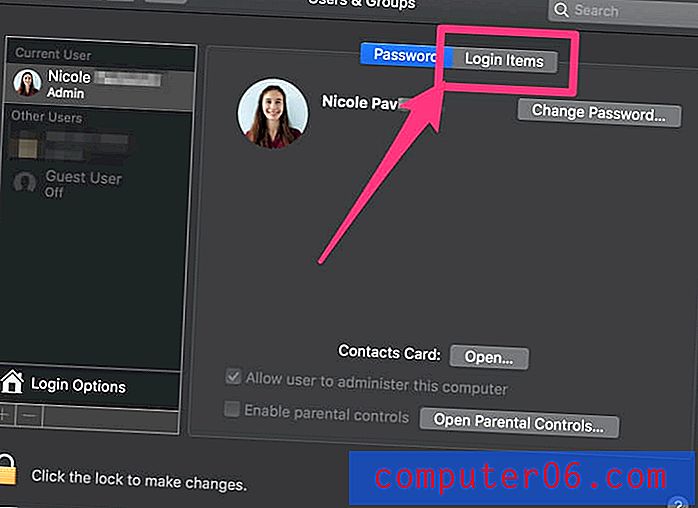
시작 목록에서 프로그램을 제거하려면 해당 프로그램을 클릭하여 선택한 다음 빼기 단추를 누르십시오. Mac에 로그인하자마자 더 이상 시작되지 않습니다. 
로그인 항목이 잘 보이면 다음으로 하드 드라이브를 정리하십시오. 드라이브의 약 80 % 만 사용하고 나머지 20 %는 사용하지 않는 것이 좋습니다. 즉, 500GB 드라이브가있는 경우 400GB 만 채워야합니다. 최신 SSD가 아닌 표준 회전 하드 드라이브가 장착 된 Mac을 사용하는 경우 더욱 중요합니다. 여기에서 더 많은 내용을 읽을 수 있지만 권장보다 많은 스토리지를 사용하면 속도 저하로 인해 오류가 발생할 수 있습니다.
사용중인 공간을 확인하려면 Apple 로고>이 매킨토시에 관하여 로 이동하십시오. 그런 다음 스토리지 탭을 클릭하십시오. 모든 파일에 대한 분석이 표시됩니다.
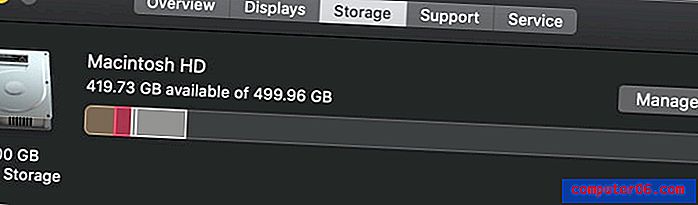
문제가 해결되지 않으면 파일을 보관하려는 경우 클라우드 스토리지 및 외장 드라이브로 파일을 오프로드하십시오. 정크가 컴퓨터의 공간을 차지하는 경우 CleanMyMac 과 같은 프로그램을 대신 사용할 수 있습니다. CleanMyMac은 제거 할 수있는 파일을 자동으로 검색하여 진행하기 전에 파일을 검토 한 후 모든 노력을 다합니다.

이 소프트웨어는 Setapp 가입자에게 무료로 제공되거나 별도로 구입할 수 있습니다.
4. 바이러스 검사
바이러스는 컴퓨터에서 온갖 종류의 엉뚱한 행동을 유발할 수 있으며 Mac에서는 덜 일반적이지만 불가능하지는 않습니다. 바이러스를 식별하는 몇 가지 방법은 다음과 같습니다.
- 웹 브라우저 외부에 팝업이 표시되거나 탐색하는 동안 평소보다 더 많이 나타납니다.
- 최근에 큰 변화가 없었지만 Mac이 갑자기 느리고 느립니다.
- 컴퓨터에 설치를 기억하지 못하는 새 응용 프로그램이 표시됩니다.
- 응용 프로그램을 삭제하려고 시도 할 수 있지만 다시 할 때마다 또는 다시 나타날 수는 없습니다.
바이러스에 감염된 것으로 의심되면 Malwarebytes for Mac 과 같은 프로그램을 설치하여 디스크를 검사하고 제거 할 수 있습니다. 무료로 구할 수 있으며 컴퓨터를 청소 해줍니다. CleanMyMac 은 이미 소프트웨어를 소유 한 경우 유사한 맬웨어 검색 기능을 가지고 있습니다.
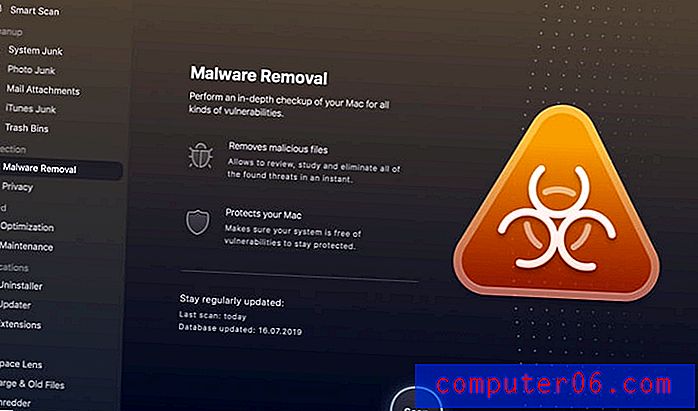
결론
오류 메시지가 처음에는 위협적인 것처럼 들릴 수 있지만 걱정하지 마십시오! Mac은 오랫동안 신뢰할 수 있도록 만들어졌으며, 노크하려면 많은 시간이 걸립니다. 위에서 설명한 방법 중 하나를 사용하여 "시스템에 응용 프로그램 메모리 부족"오류를 쉽게 수정할 수 있으며 새로운 방법으로 즉시 사용할 수 있습니다.