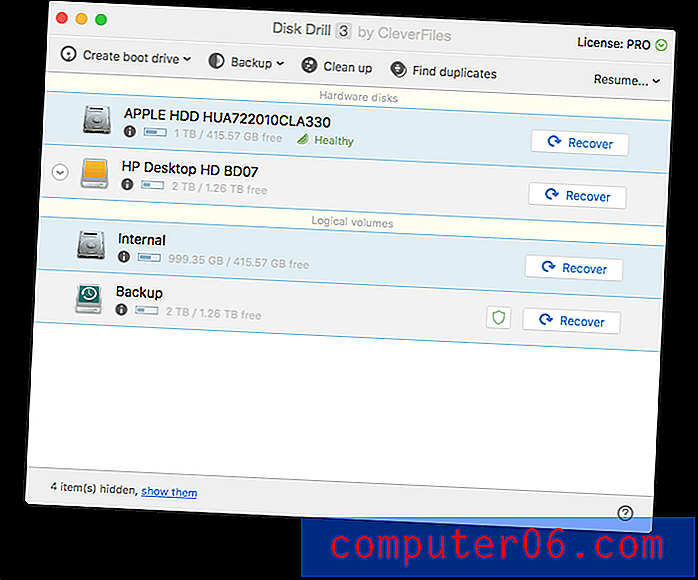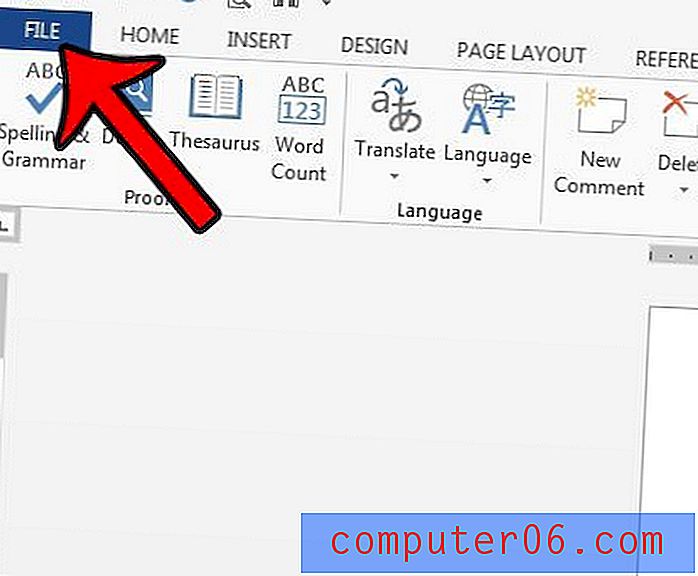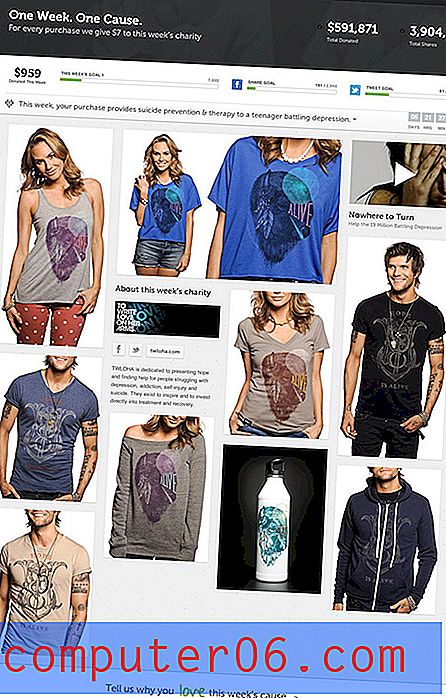Excel 2010에서 선택한 셀에서 셀 서식을 제거하는 방법
거의 모든 Excel 사용자는 셀에 입력 한 데이터가 의도 한대로 표시되지 않는 상황에 직면했습니다. 화폐 값으로 표시되는 숫자이든, 글꼴 색상이 셀의 채우기 색상과 같기 때문에 표시되지 않는 텍스트이든 원치 않는 서식은 실망 스러울 수 있습니다. 일반적으로 다른 사람이 만든 파일을 편집 할 때 발생하므로 적용된 서식을 변경하는 방법을 결정하기가 어려울 수 있습니다.
여러 셀에 하나의 데이터를 결합해야하는 데이터가 있습니까? Excel의 연결 수식에 대해 배우고이를 신속하게 수행하고 많은 데이터를 다시 입력하지 않도록하는 방법을 알아보십시오.
Excel에서 사용할 수있는 모든 서식 옵션을 수동으로 검색하는 대신 셀 그룹에서 모든 서식을 제거하고 처음부터 시작하는 것이 훨씬 빠릅니다. 아래의 자습서에서는 원하지 않는 서식이 포함 된 셀을 선택한 다음 해당 셀에서 서식을 제거하는 방법을 보여줍니다.
Excel 2010에서 선택한 셀에서 셀 서식 지우기
이 문서의 단계는 Microsoft Excel 2010을 사용하여 작성되었습니다. 정확한 버전의 프로세스는 아래 제시된 프로세스와 약간 다를 수 있지만 다른 버전의 Microsoft Excel에서 셀 서식을 지울 수도 있습니다. 예를 들어이 문서에서는 Excel 2013에서 셀 서식을 지우는 방법을 보여줍니다.
1 단계 : Microsoft Excel 2010에서 스프레드 시트를 엽니 다.
2 단계 : 제거 할 서식이 포함 된 셀을 선택하십시오. 하나를 클릭하고 마우스 버튼을 누른 상태에서 마우스를 드래그하여 추가 셀을 선택하여 셀 그룹을 선택할 수 있습니다. 인접하지 않은 셀에서 셀 서식을 제거하려면이 안내서에서 해당 셀을 선택하는 방법을 보여줍니다.
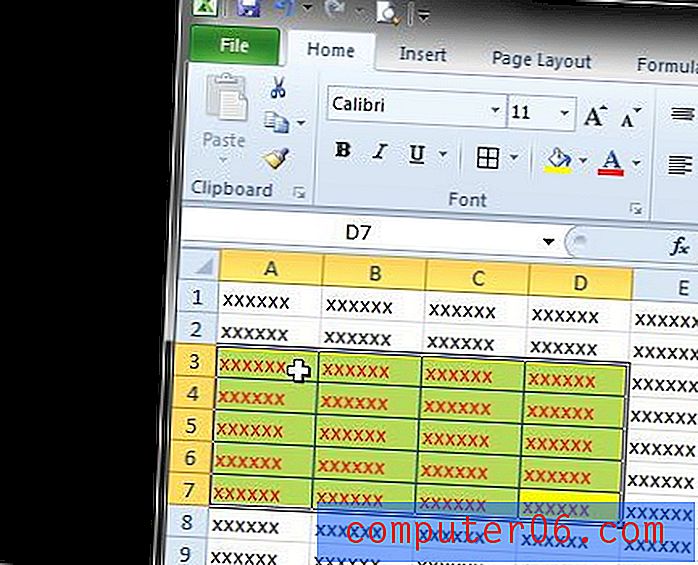
3 단계 : 창의 맨 위에있는 홈 탭을 클릭하십시오.
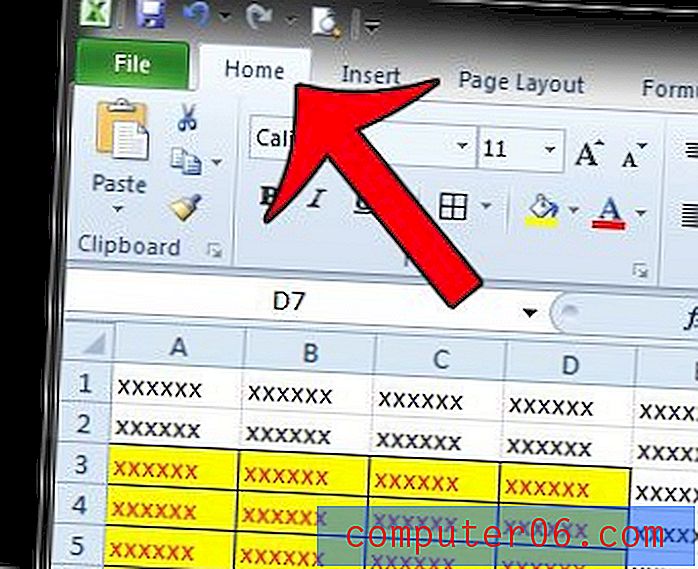
4 단계 : 탐색 리본의 오른쪽 끝에있는 편집 섹션에서 지우기 단추를 클릭 한 다음 형식 지우기 옵션을 클릭하십시오.
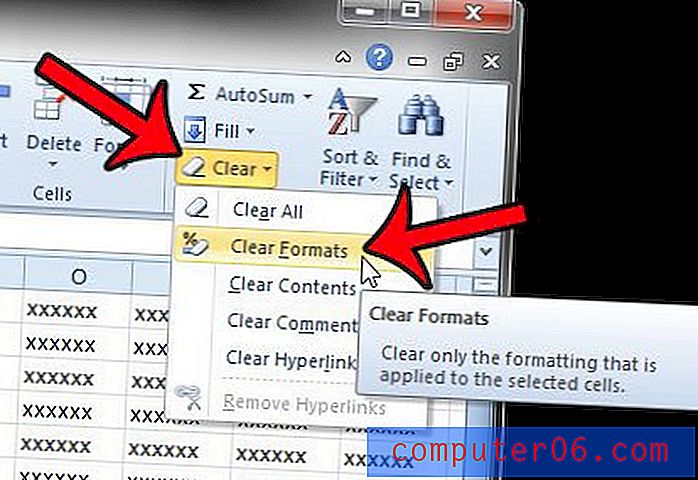
해당 셀에 적용된 기존 서식이 사라지고 대신 고유 한 서식을 적용 할 수 있습니다.
스프레드 시트를 변경하려고하는데 Excel에서 셀이 잠겨 있음을 알려줍니다. 워크 시트에 적용된 암호 때문일 수 있습니다. 이 기사에서는 워크 시트에서 비밀번호를 제거하여 필요한 변경을 수행하는 방법을 보여줍니다.