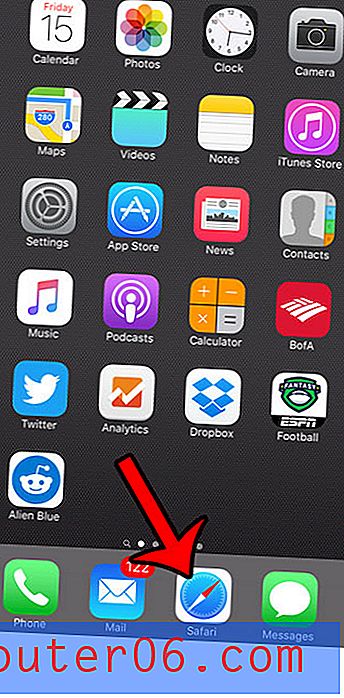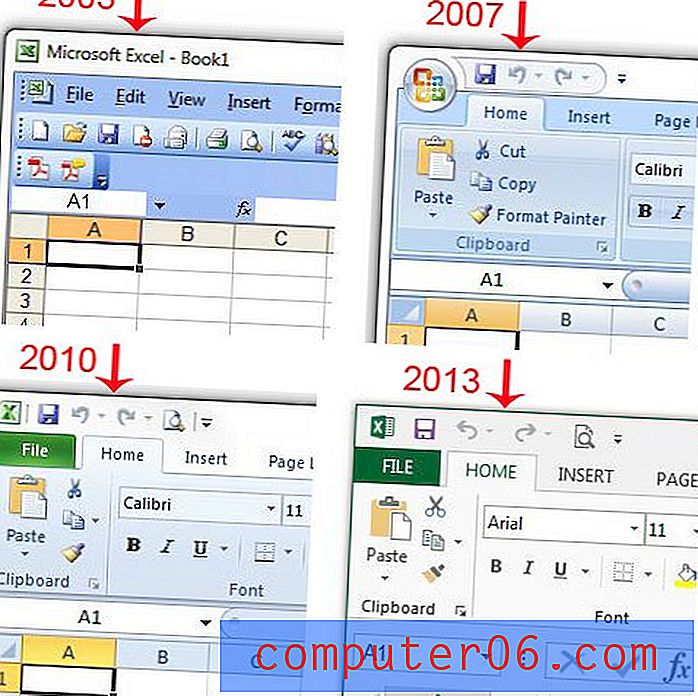MacBook Air에서 폴더를 암호로 보호하는 방법
디지털 개인 정보 보호 문제는 인터넷에서 시간을 보내는 모든 사람에게 문제가됩니다. 이메일 계정을 사용하거나 온라인 쇼핑을하는 경우 안전한 곳에 보관할 민감한 정보가 저장되어있을 수 있습니다. 그러나 온라인이 중요한 파일과 데이터를 보관하는 유일한 장소는 아니므로 랩톱에 보관하는 파일과 폴더에 암호화를 추가하는 방법을 찾고있을 수도 있습니다.
이를 수행하는 한 가지 방법은 Hider2라는 Mac 프로그램을 사용하는 것입니다. Hider2 웹 페이지를 방문하여 프로그램을 다운로드 할 수 있습니다. 그것은 MacPaw라는 회사에 의해 개발되었으며 다른 많은 유용한 Mac 유틸리티도 만듭니다. 컴퓨터에 Hider2를 설치하면 중요한 파일과 폴더를 모두 선택한 암호 뒤에 저장할 볼트를 만들 수 있습니다. Hider2는 암호 보호를 위해 선택한 파일과 폴더에 액세스해야하는 경우 암호 보호를 켜거나 끌 수 있습니다. 그런 다음 볼트를 잠그면 Hider2로 보호중인 파일을 보거나 편집 할 수 없습니다.
Mac에서 폴더를 잠그는 방법
아래 단계는 Hider2라는 프로그램을 사용하여 Mac의 폴더에 암호화를 추가하는 방법을 보여줍니다. Hider2에 대한 자세한 내용을 읽고 여기에서 다운로드하십시오. MacBook에 설치 한 후에는 아래 단계에 따라 랩톱의 폴더에 암호 보호를 추가하는 방법을 확인할 수 있습니다.
1 단계 : 런치 패드를 엽니 다.
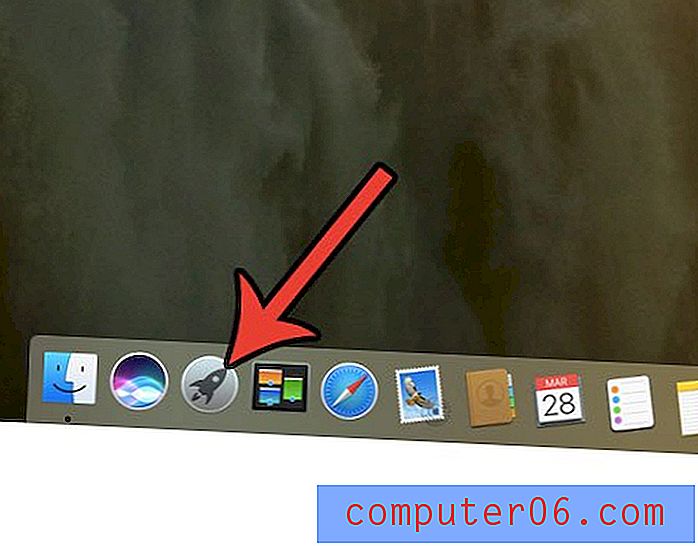
2 단계 : Hider2 앱 아이콘을 클릭하십시오.
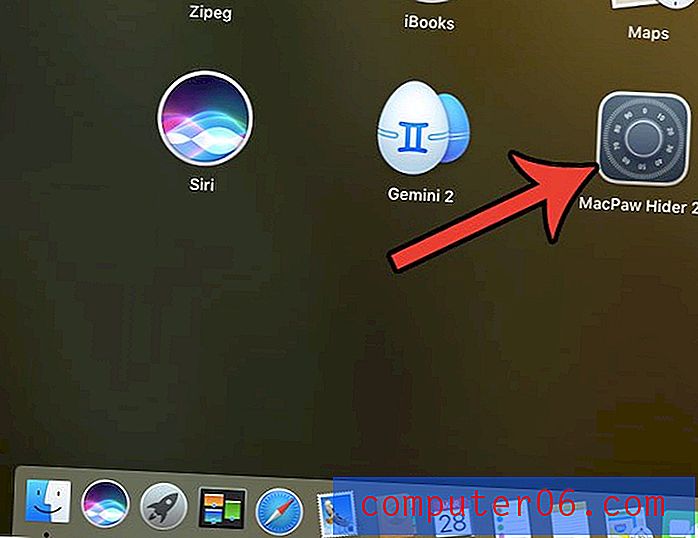
3 단계 : 볼트 생성 이라는 화면이 나타날 때까지 다음 버튼을 몇 번 클릭합니다. 여기에서 비밀번호를 입력하고 파일 볼트 작동 방식에 대한 몇 가지 다른 선택을합니다. 완료되면 볼트 생성 버튼을 클릭하십시오.
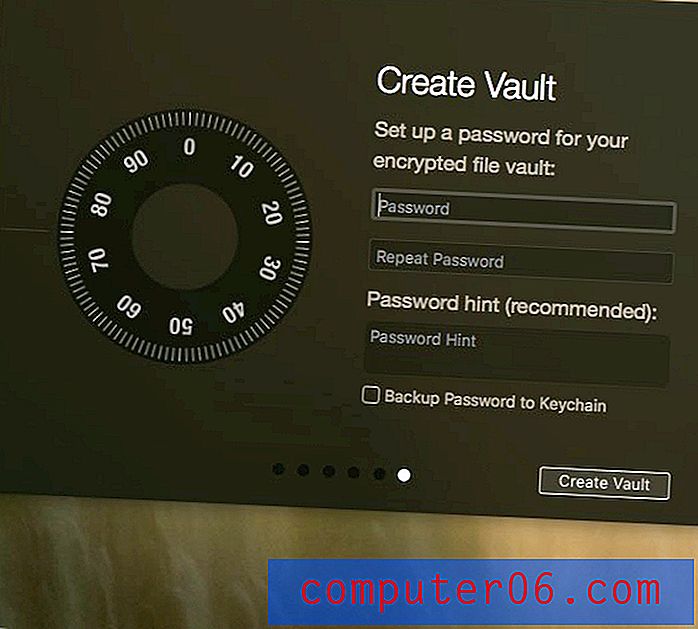
4 단계 : Hider2 Vault의 이름과 위치를 선택한 다음 Vault 저장 버튼을 클릭합니다.
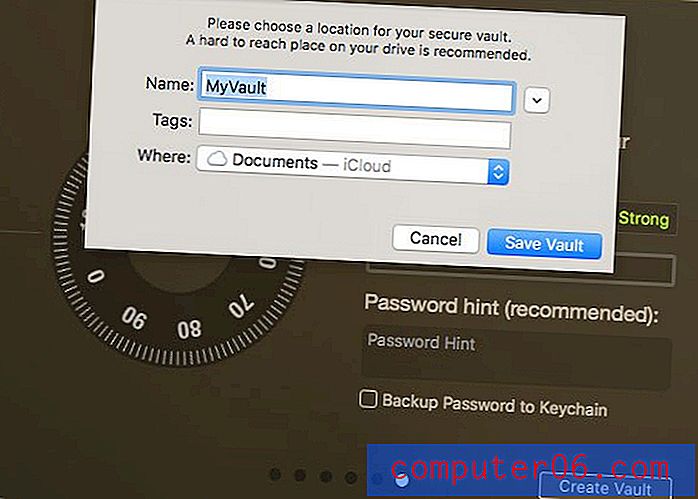
5 단계 : Finder를 열고 암호로 보호하려는 폴더를 찾은 다음 해당 폴더를 Hider2 창의 화살표 아이콘으로 끕니다. 바탕 화면의 폴더를 사용하여이 작업을 수행 할 수도 있습니다.
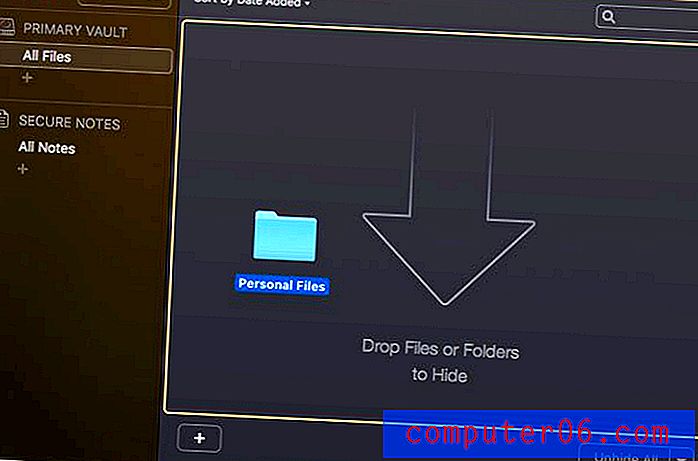
Hider로 끌어서 놓은 폴더는 해당 위치에서 숨겨집니다. Hider2 응용 프로그램에서 폴더 옆에있는 표시 버튼을 누르면 폴더가 일반 위치에 표시됩니다. Hider2에 폴더를 추가했으면 창 상단의 Lock Hider 버튼을 클릭하십시오. Hider2를 사용하는 방법은 폴더가 필요할 때까지 항상 숨겨두는 것입니다. 그런 다음 폴더를 다 사용한 후에는 숨겨야합니다. 이렇게하면 중요하고 민감한 정보가 항상 생성 한 비밀번호로 보호됩니다.
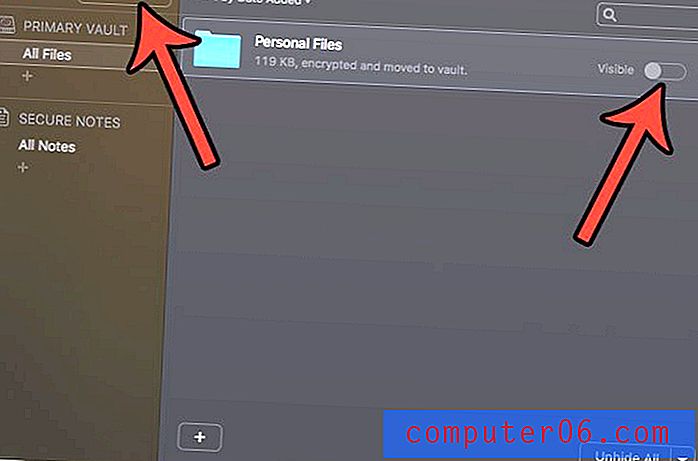
나중에 Hider2를 시작한 다음 비밀번호를 입력하고 폴더를 표시하여 숨겨진 비밀번호로 보호 된 파일에 액세스 할 수 있습니다.
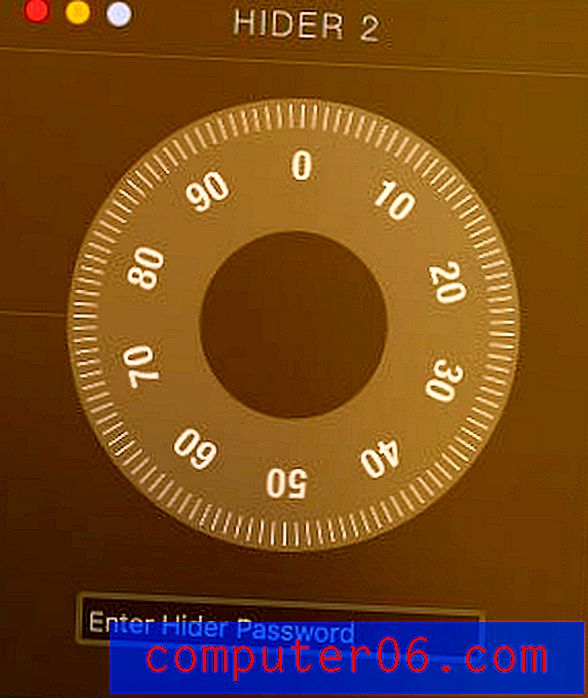
MacBook의 파일과 폴더를 암호로 보호 할 준비가 되었으면 Hider2를 다운로드하십시오.
Mac에서 새로운 파일과 앱을위한 공간을 확보해야합니까? 필요하지 않거나 더 이상 사용하지 않는 파일을 제거하여 MacBook에서 정크 파일을 삭제하는 방법에 대해 알아 봅니다.