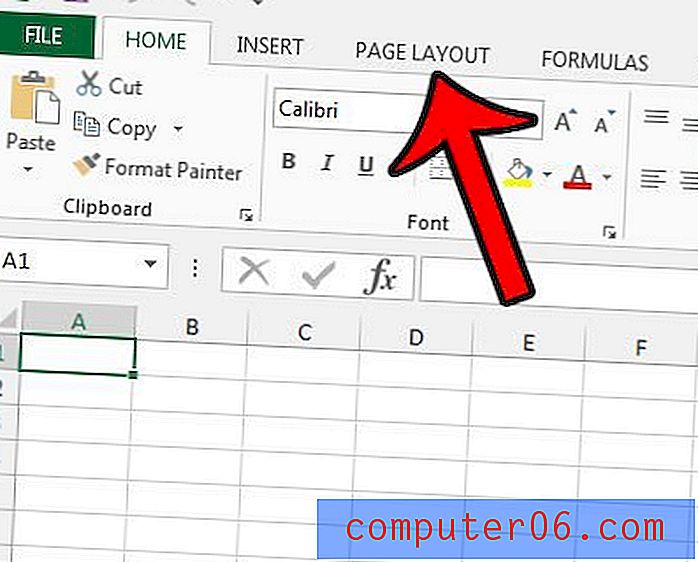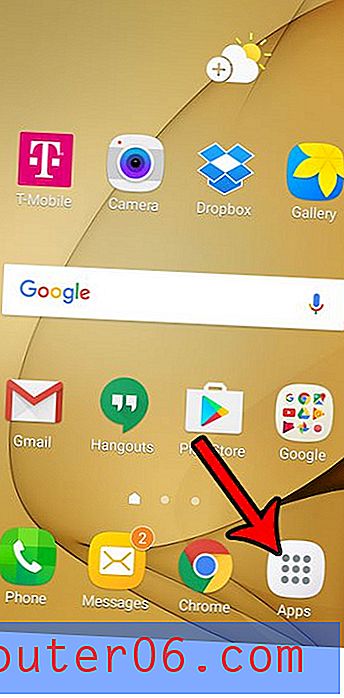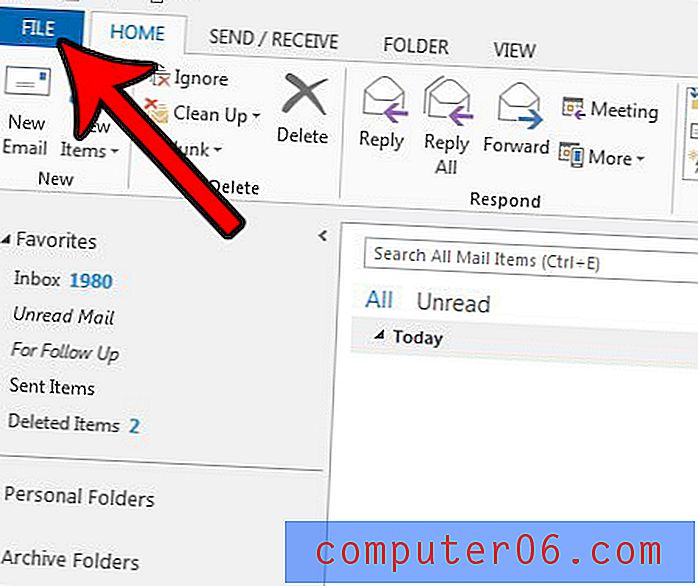Google 스프레드 시트에서 필터를 만드는 방법
많은 양의 데이터가 포함 된 스프레드 시트를 사용하면 특히 시나리오에 따라 일부 정보 만 표시해야 할 때 번거로울 수 있습니다. 뷰를 단순화하기 위해 이전에 일부 행이나 열을 숨기거나 삭제하는 것을 고려했을 수도 있지만 지루할 수 있습니다.
스프레드 시트에 표시되는 데이터를 사용자 정의하는 다른 방법은 필터를 사용하는 것입니다. Google 스프레드 시트에서 필터를 만드는 방법을 익히면 데이터의 하위 집합을 표시하기위한 여러 가지 옵션을 제공 할 수있는 강력한 도구가 제공됩니다. 아래의 자습서에서는 Google 스프레드 시트에서 필터를 만들고 설정하는 방법과 향후 다시 사용할 수 있도록 해당 필터를 저장하는 방법을 보여줍니다.
Google 스프레드 시트에서 필터를 사용하는 방법
이 도움말의 단계는 Chrome의 데스크톱 버전에서 수행되었지만 Firefox 또는 Edge와 같은 다른 데스크톱 웹 브라우저에서도 작동합니다. 이 가이드에서는 필터링하려는 데이터가 포함 된 Google 스프레드 시트 파일이 이미 있다고 가정합니다. 필터를 작성하는 방법과 선택한 일부 데이터 만 표시하는 데 필터를 사용하는 방법을 보여줍니다. 생성 한 필터를 좋아하고 다시 사용하려는 경우 해당 필터를 저장할 수도 있습니다.
1 단계 : Google 드라이브 (https://drive.google.com)로 이동하여 아직 Google 계정에 로그인하지 않은 경우
2 단계 : 필터링하려는 데이터가 포함 된 Google 스프레드 시트 파일을 엽니 다.
3 단계 : 스프레드 시트에서 필터링하려는 데이터를 선택합니다.
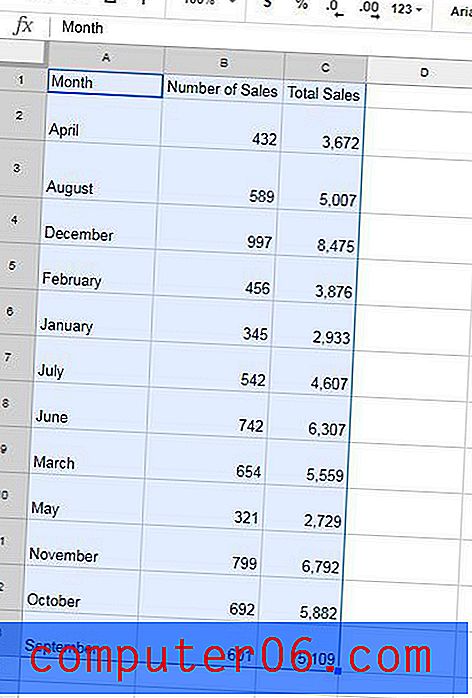
3 단계 : 툴바 오른쪽에 있는 필터 만들기 버튼을 클릭합니다.
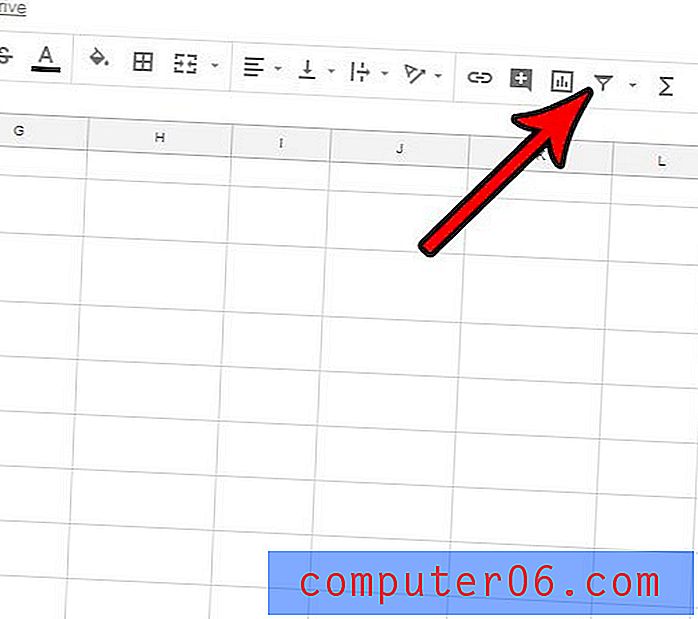
4 단계 : 필터링하려는 열의 오른쪽에있는 삼각형 버튼을 클릭하십시오.
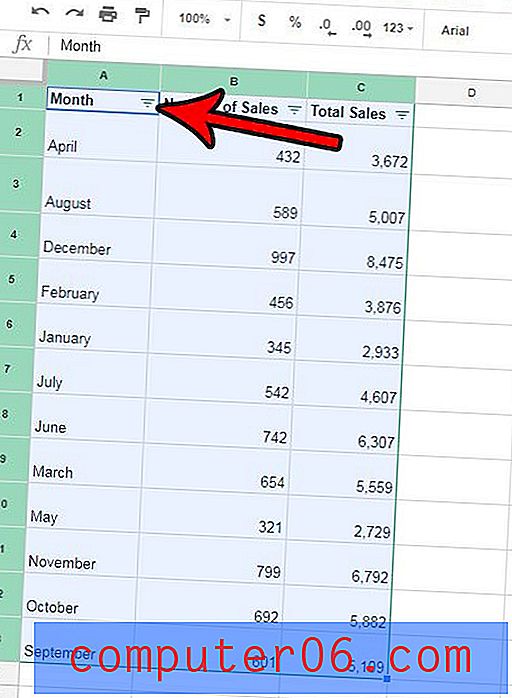
5 단계 :이 메뉴의 필터링 기준 조건 및 값 기준 필터링 섹션을 사용하여 표시 할 데이터를 사용자 정의하십시오. 메뉴 상단의 정렬 기준 옵션을 사용하여 데이터 정렬 방식을 변경할 수도 있습니다. 완료되면 메뉴 하단의 확인 버튼을 클릭하십시오.
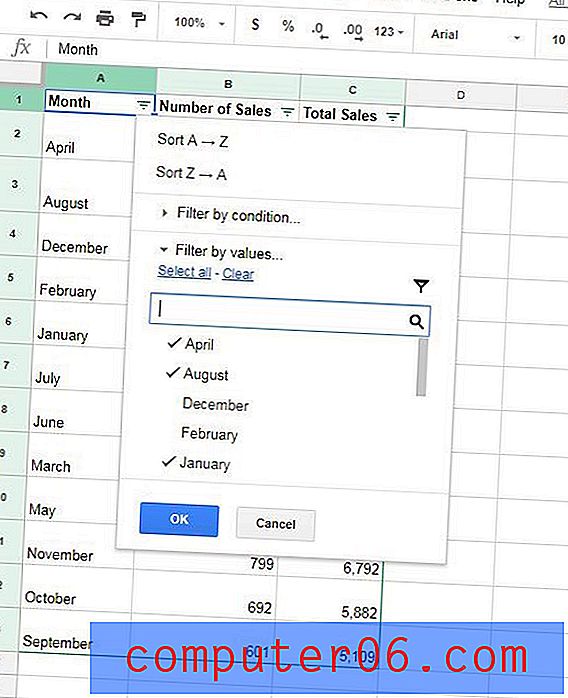
6 단계 (선택 사항) : 데이터가 표시되는 방식이 마음에 들고 다시 사용하려면 3 단계 에서 클릭 한 필터 만들기 버튼의 오른쪽에있는 드롭 다운 화살표를 클릭 한 다음 필터로 저장보기 를 선택 하십시오. 선택권.
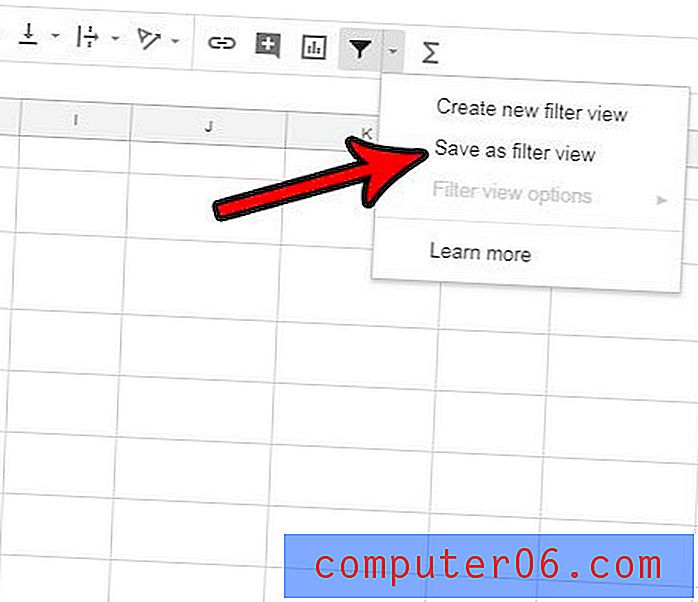
7 단계 (선택 사항) : 스프레드 시트 위의 회색 막대에이 필터보기의 이름을 입력 한 다음 키보드에서 Enter 키를 눌러 완료하십시오.

이제 필터 만들기 옆에있는 드롭 다운 화살표를 클릭하면 방금 저장 한 필터보기가 표시됩니다. 언제든지 클릭하여 필터링 된 데이터를 볼 수 있습니다.
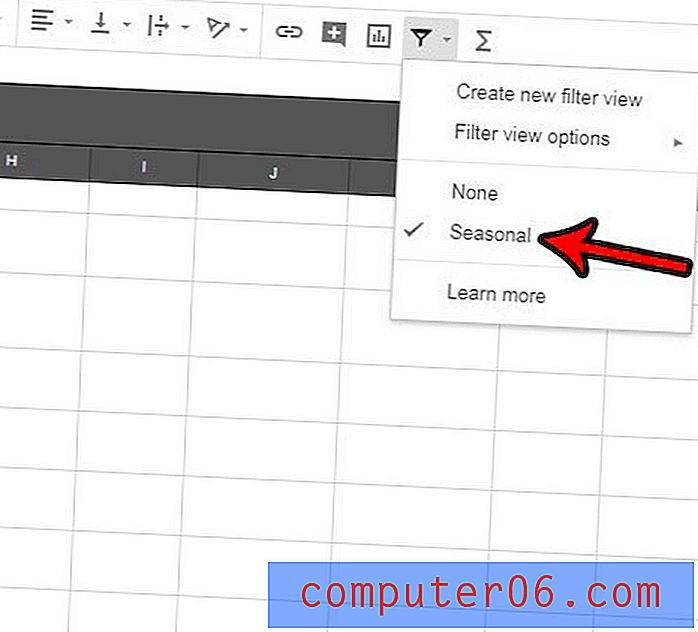
당신은 당신의 세포의 일부를 결합하는 방법을 찾고 있습니까? 일부 행 또는 열의 크기를 조정하지 않고 더 큰 셀을 만들려면 Google 스프레드 시트에서 셀을 병합하는 방법을 알아보십시오.