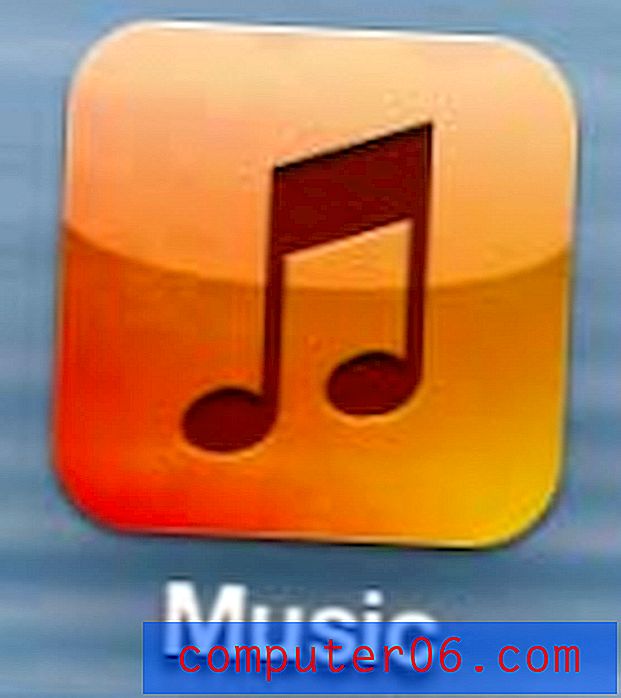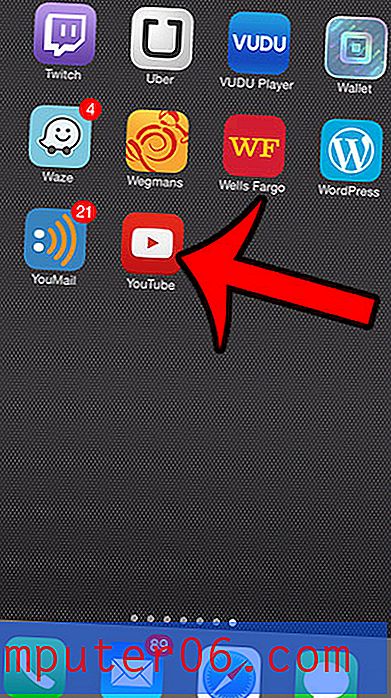Excel 2013에서 바닥 글에 그림을 삽입하는 방법
보고서 이름이나 다른 유형의 식별 정보를 스프레드 시트에 포함시키려는 경우 Excel 스프레드 시트의 각 인쇄 페이지 상단에 정보를 반복하는 것이 도움이됩니다. 문서에 헤더를 추가하면됩니다.
그러나 Excel의 머리글과 바닥 글은 단순한 텍스트 이상으로 사용될 수 있습니다. 모든 페이지의 맨 아래에 그림을 포함 시키거나 워크 시트를 워터 마크하려는 경우 텍스트에 사용 된 것과 유사한 방식으로 인쇄 할 수 있습니다. 아래 가이드는 Excel 2013에서 워크 시트의 모든 페이지 바닥 글에 이미지를 추가하는 방법을 보여줍니다.
다음은 Excel 2013에서 바닥 글에 그림을 넣는 방법입니다.
- Excel 2013에서 워크 시트를 엽니 다.
- 창 상단에서 삽입 탭을 클릭하십시오.
- 리본의 텍스트 섹션에서 머리글 및 바닥 글 단추를 클릭하십시오.
- 아래로 스크롤하여 그림을 추가하려는 바닥 글 섹션을 클릭하십시오.
- 창 상단에서 디자인 탭을 클릭하십시오.
- 리본의 머리글 및 바닥 글 요소 섹션에서 그림 단추를 클릭하십시오.
- 사진을 삽입 할 위치를 선택하십시오.
- 사용하려는 그림을 찾은 다음 삽입 단추를 클릭 하십시오 .
이 단계는 아래 그림과 함께 반복됩니다.
1 단계 : Excel 2013에서 Excel 파일을 엽니 다.
2 단계 : 탐색 리본 위의 삽입 탭을 클릭하십시오.
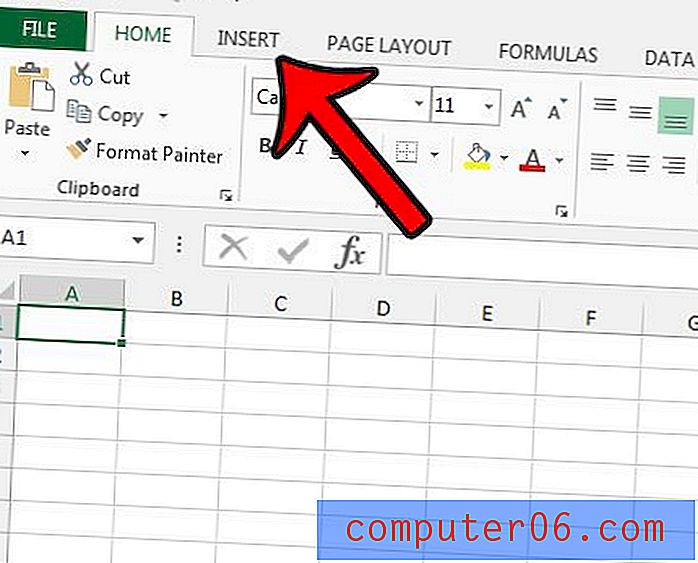
3 단계 : 탐색 리본의 텍스트 섹션에있는 머리글 및 바닥 글 단추를 클릭합니다.
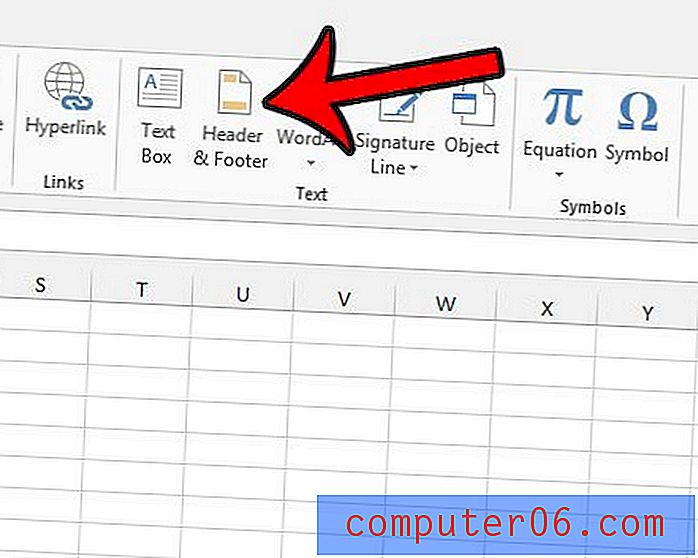
4 단계 : 그림을 추가 할 바닥 글 섹션을 클릭하십시오.
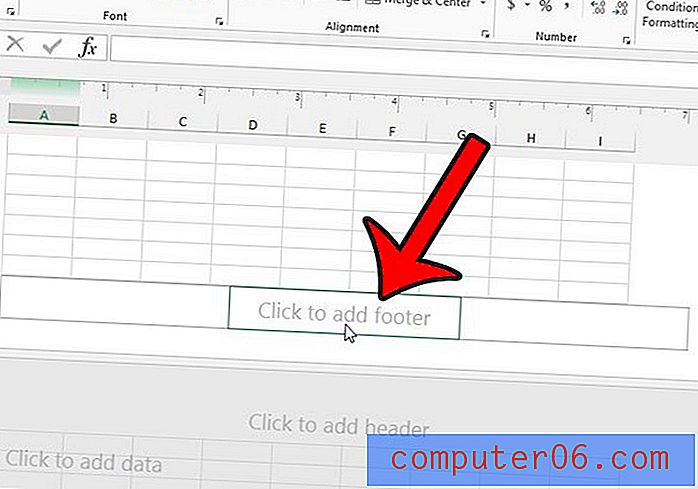
5 단계 : 머리글 및 바닥 글 도구 아래에서 디자인 탭을 클릭합니다.

6 단계 : 리본의 머리글 및 바닥 글 요소 섹션에서 그림 단추를 클릭하십시오. 사진 의 크기, 자르기, 밝기 또는 대비를 조정하려는 경우 나중에 여기로 돌아와야 할 수도 있으므로 오른쪽에있는 그림 서식 단추를 참고하십시오.
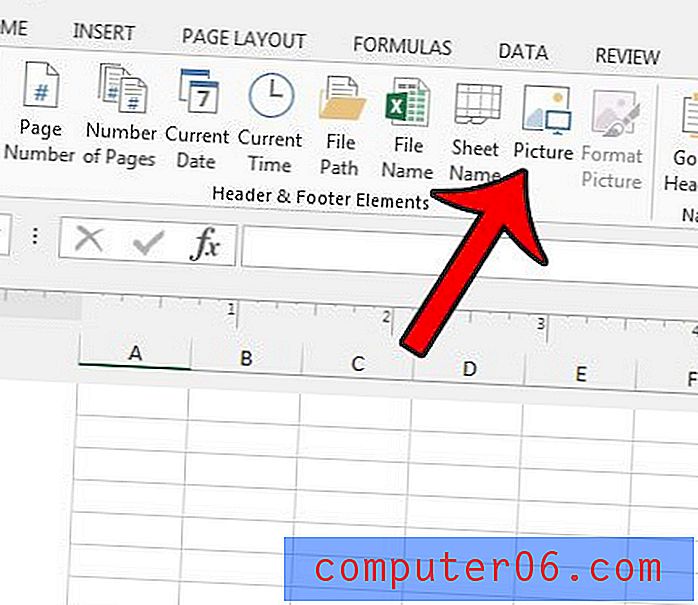
7 단계 : 사진이있는 위치를 선택하십시오.
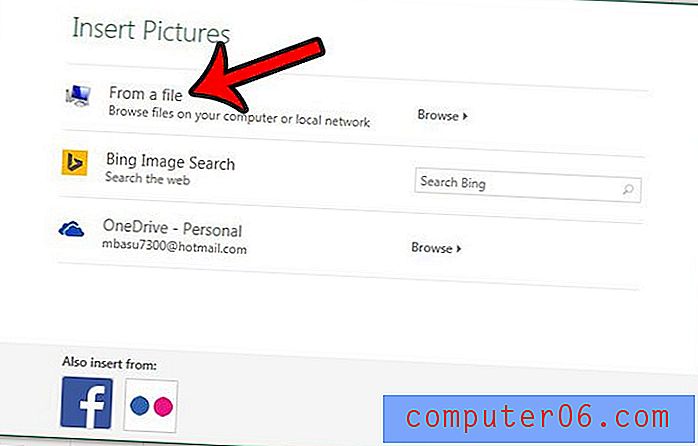
8 단계 : 사진을 찾은 다음 삽입 버튼을 클릭합니다.
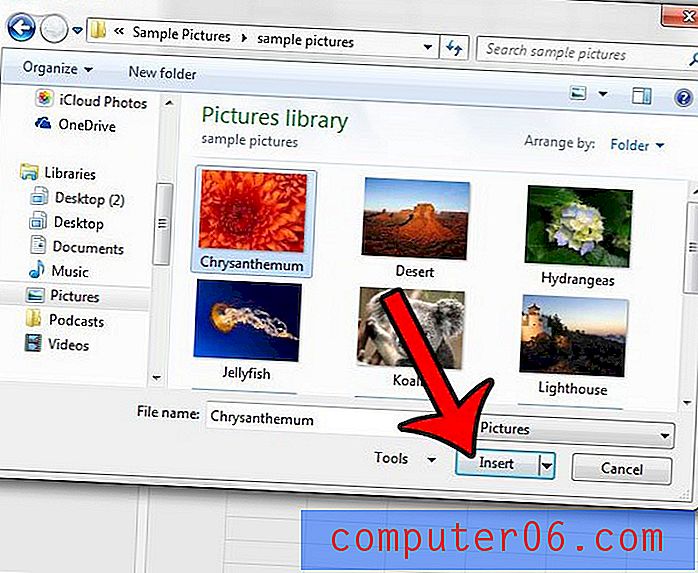
바닥 글에 & [Picture] 라고 표시된 텍스트가 표시됩니다. 워크 시트의 셀을 두 번 클릭하면 머리글 및 바닥 글보기가 종료되고 정상으로 돌아갑니다. 그런 다음 워크 시트 뒤에 바닥 글 이미지가 표시되어야합니다. 인쇄 메뉴를 열면 인쇄 된 페이지가 인쇄 미리보기 에서 어떻게 보이는지 확인할 수 있습니다.
스프레드 시트를 한 페이지에 제대로 맞추는 데 어려움이 있습니까? 더 나은 인쇄를 위해 워크 시트를 페이지에 맞추는 세 가지 방법을 배웁니다.