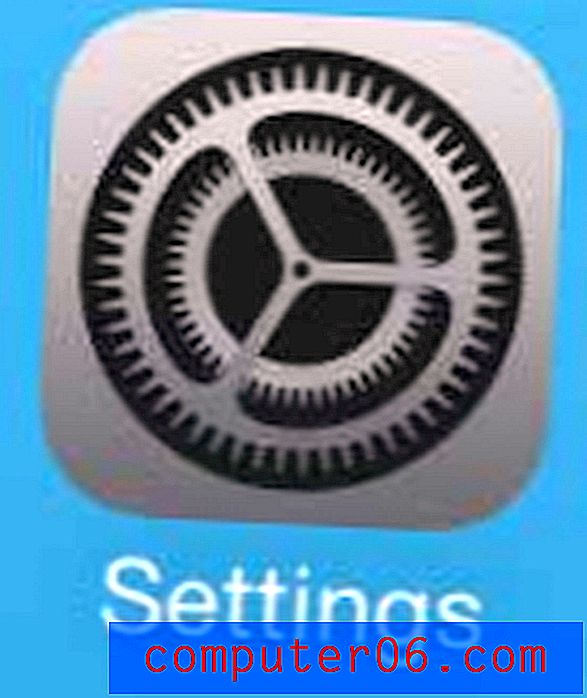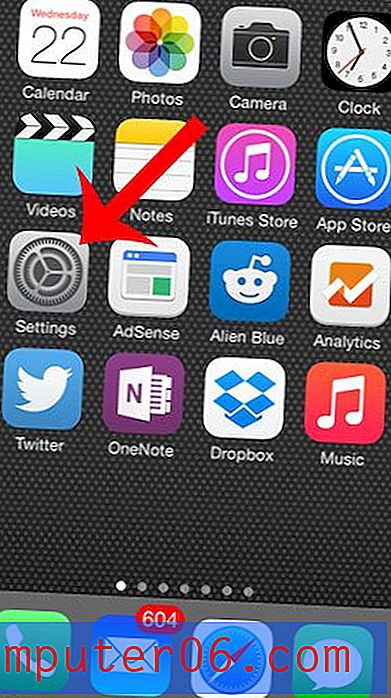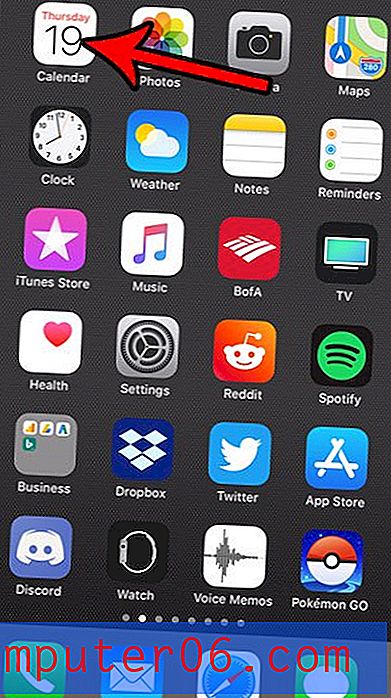Word 2013 문서를 암호로 보호하는 방법
중요하거나 중요한 정보가 포함 된 것을 작성할 때 Word 2013 문서를 암호로 보호하는 방법을 배우고 싶을 것입니다. 대부분의 Word 문서는 컴퓨터에 액세스 할 수있는 사람이나 해당 파일의 사본이있는 컴퓨터에 액세스 할 수있는 사람이면 누구나 열 수 있습니다. Word 문서에 암호를 추가하면 해당 문서를 읽기가 더 어려워지는 암호화 수준이 추가됩니다.
따라서 업무에 민감한 정보가 포함 된 문서를 만들었거나 많은 개인 정보가 포함 된 것을 만든 경우 읽기 전에 암호를 요구하면 그렇지 않은 보안 수준을 얻을 수 있습니다 했다. 아래의 자습서를 따라 컴퓨터의 Word 문서에 암호 보호를 추가하는 방법을 배울 수 있습니다.
Word 2013에서 문서에 암호 추가
아래 단계는 특히 Word 2013에서 암호로 보호하려는 문서를위한 것입니다. Word 2010의 암호 보호에 대해 배우려면이 문서를 읽을 수 있습니다. 아래 제공된 단계는 컴퓨터를 구성하는 방법을 알려줍니다. 문서를 읽으려면 암호가 필요합니다. 즉, 문서를 공유하는 모든 사람에게 비밀번호를 제공해야합니다.
1 단계 : Word 2013에서 문서를 엽니 다.
2 단계 : 창의 왼쪽 상단에있는 파란색 파일 탭을 클릭하십시오.
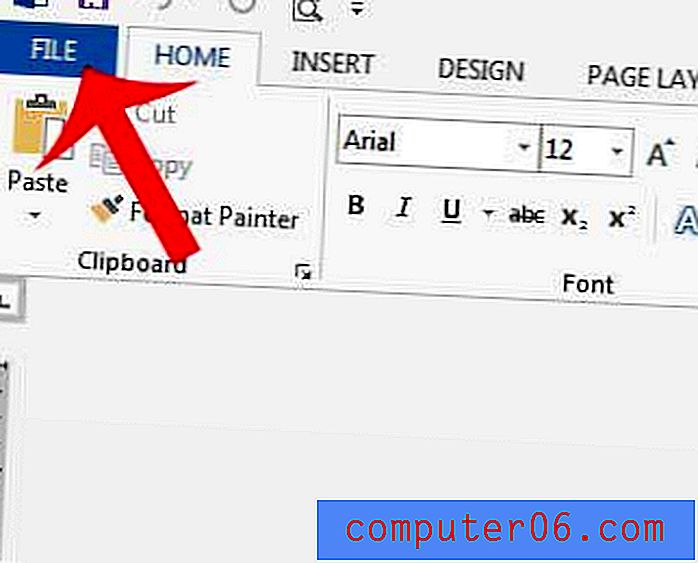
3 단계 : 창의 왼쪽에서 정보 탭을 클릭하십시오.
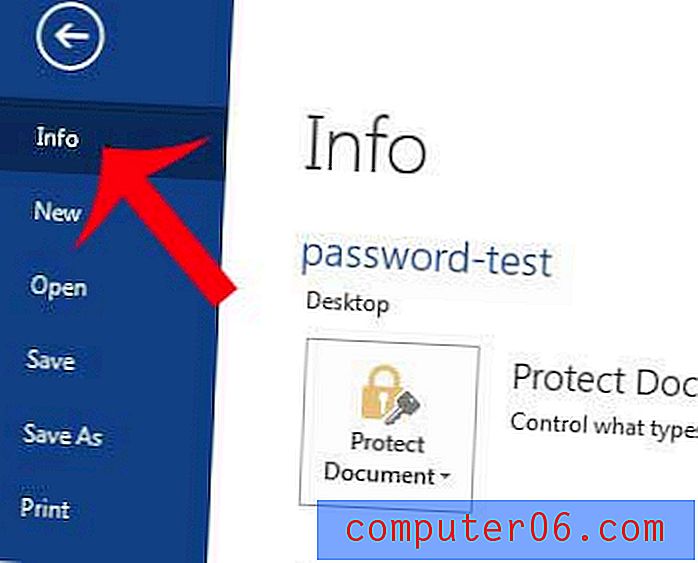
4 단계 : 문서 보호 단추를 클릭 한 다음 암호로 암호화 옵션을 클릭하십시오.
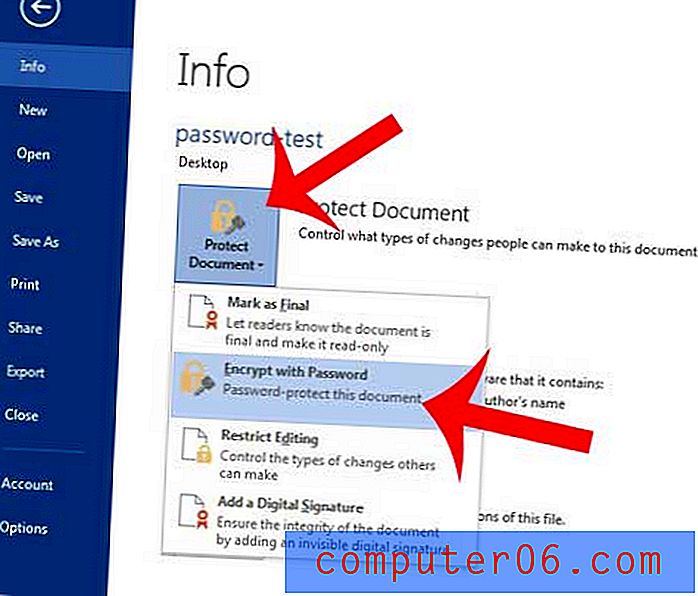
5 단계 : 문서를 여는 데 사용할 비밀번호를 입력 한 다음 확인 버튼을 클릭합니다.
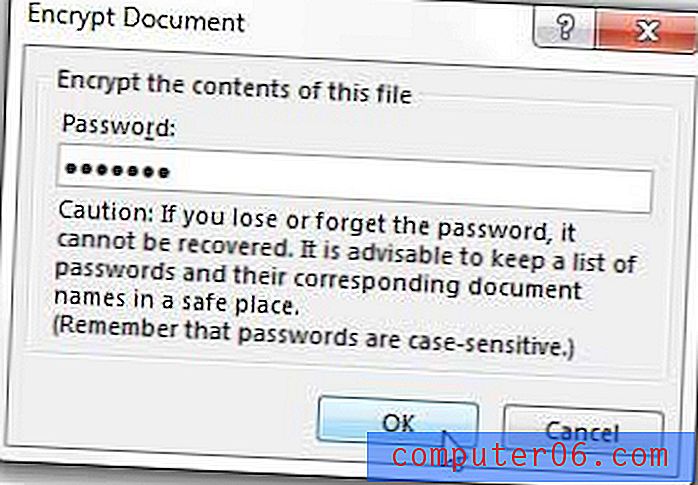
6 단계 : 비밀번호를 다시 입력 한 다음 확인 버튼을 클릭합니다.
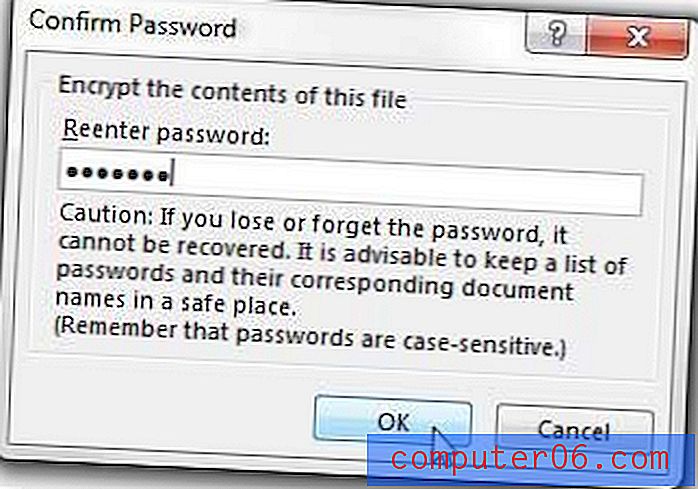
7 단계 : 창의 왼쪽에있는 저장 버튼을 클릭하여 방금 만든 비밀번호로 문서를 저장합니다.
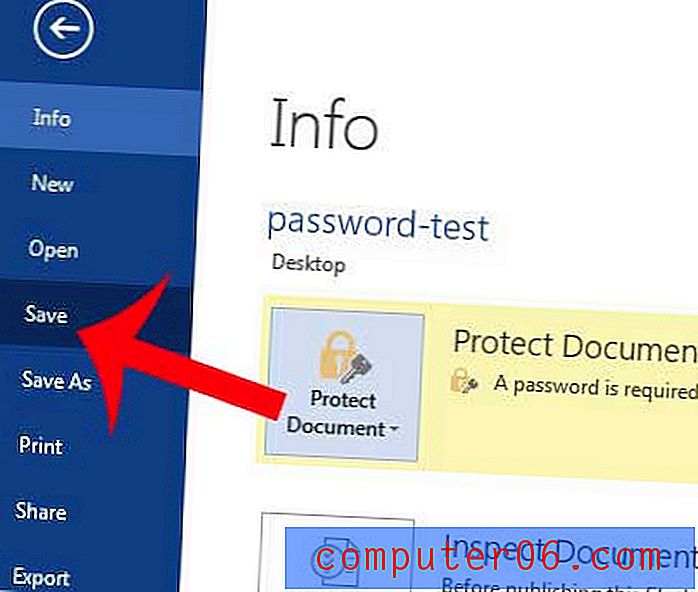
문서 암호 보호에 대한 자세한 내용을 보려면 Microsoft 사이트를 방문하십시오.
유사한 방법을 사용하여 Excel 2013에서 스프레드 시트를 암호로 보호 할 수 있습니다. 다른 사람과 컴퓨터를 공유하고 일부 문서의 정보를 비공개로 유지하려는 경우에 유용한 옵션입니다.